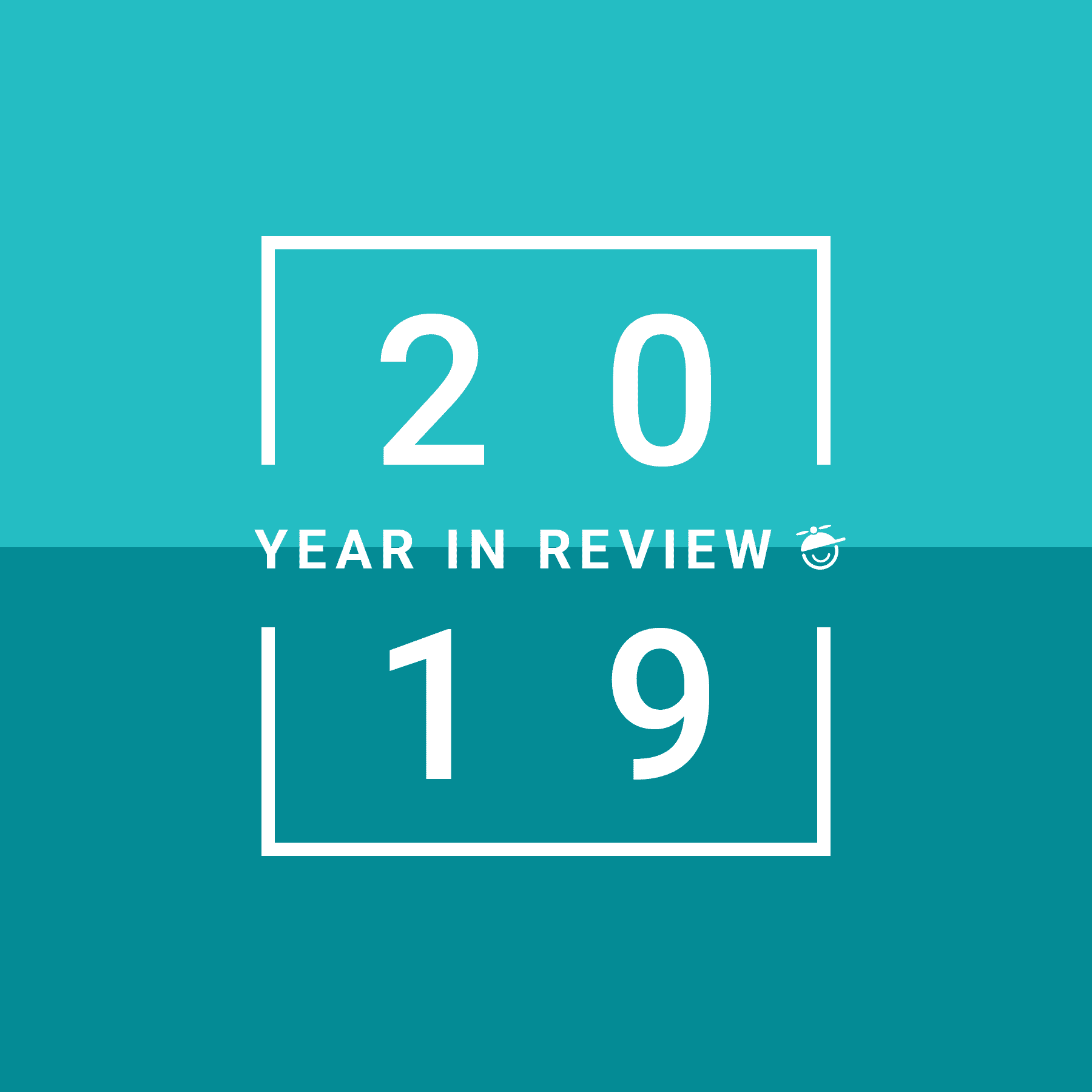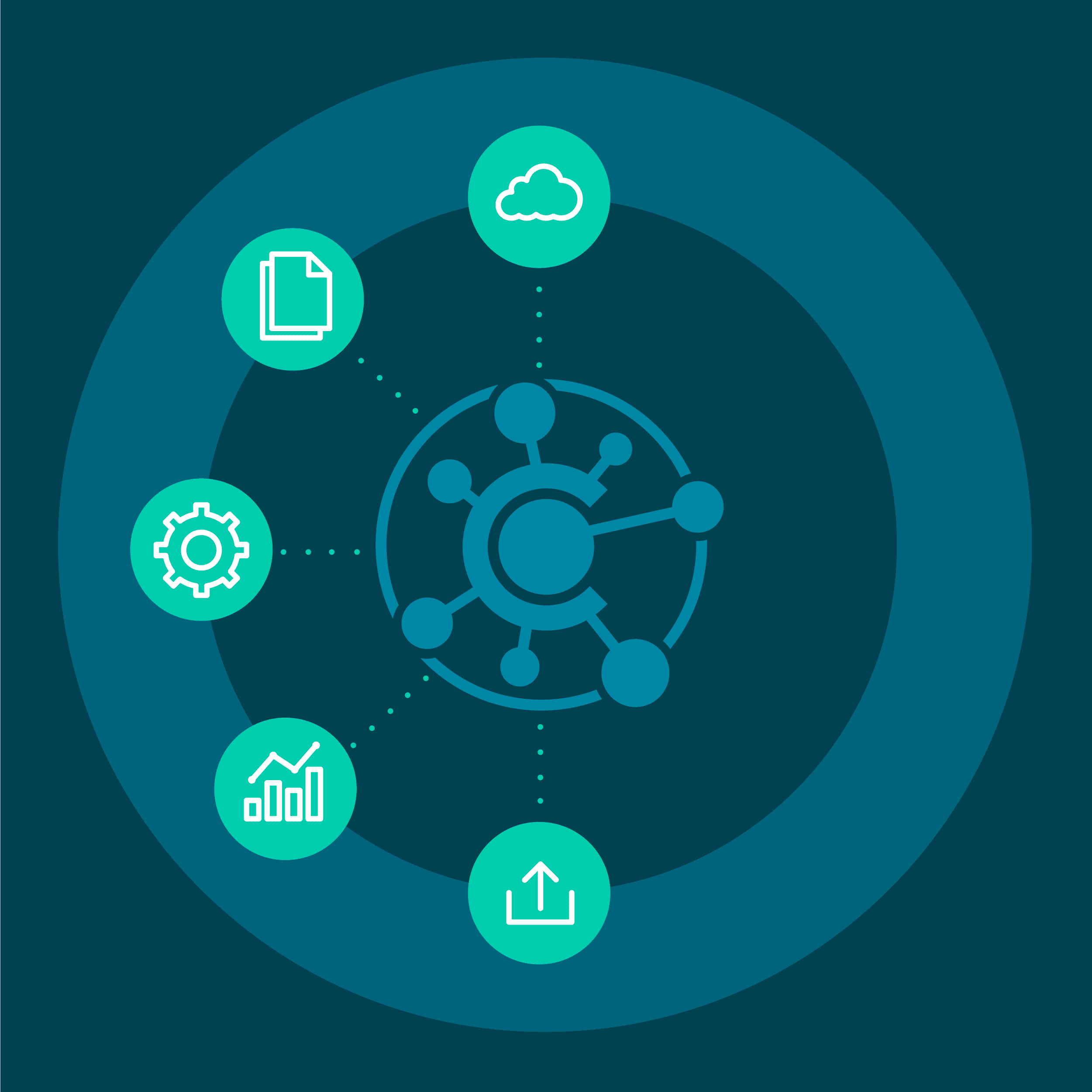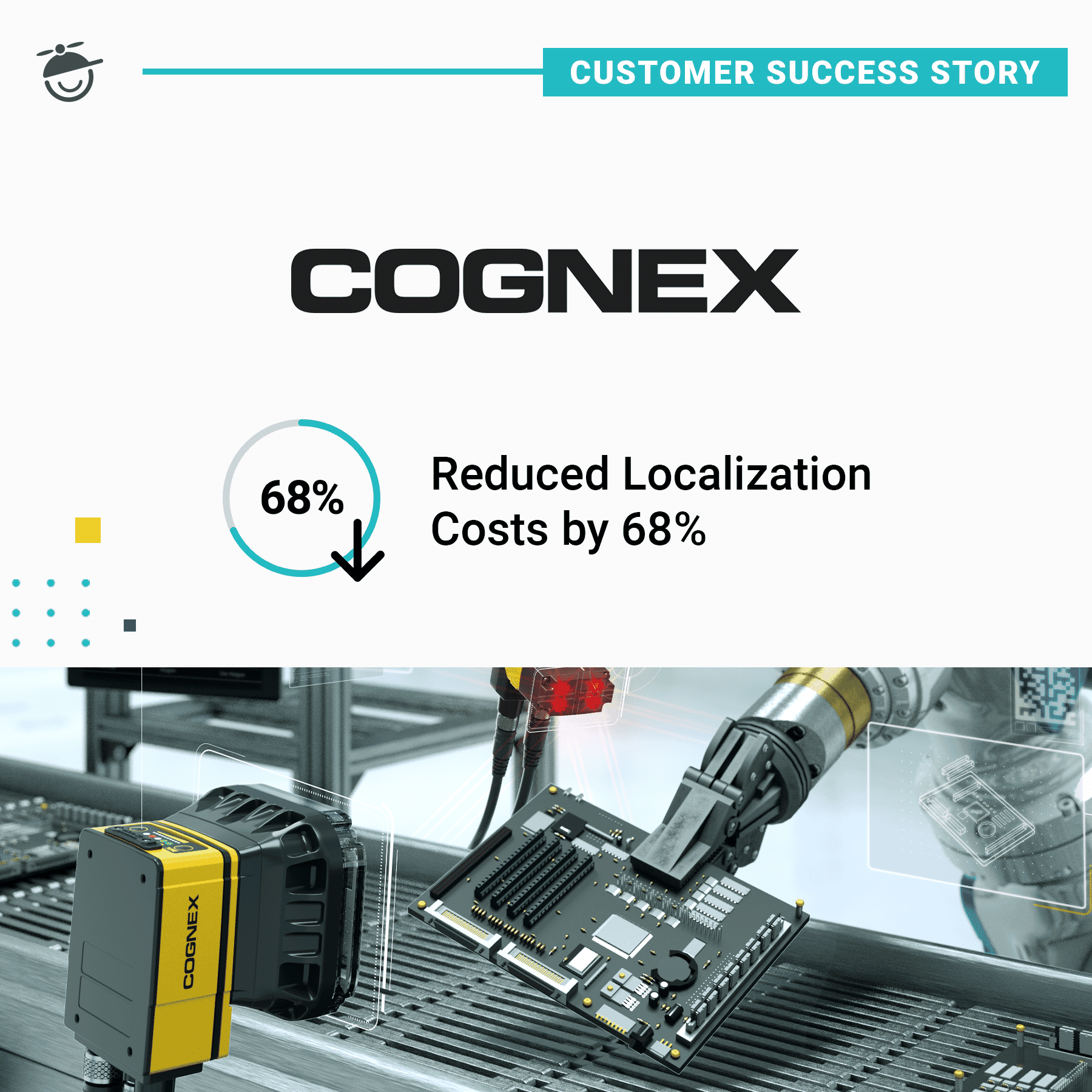This blog post was written by Kate Schneider, a Lead Technical Writer at Maxar, where her documentation helps users view and analyze satellite imagery. Kate has been documenting software for 14 years, including 2.5 years on the MadCap Doc Team.
MadCap Central’s integrated analytics (added October 2019) offers unique, content-focused insights that you won’t find in other analytics tools. In this blog post, I will explain how I implemented MadCap Central analytics keys in my translation projects to use these metrics to track each translated project’s views, searches, and microcontent separately.
SecureWatch Translations at Maxar
Maxar translates its SecureWatch platform and documentation into 11 languages. The documentation has two main targets, so we have 22 translated SecureWatch instances to manage and track. Understandably, it is important to my stakeholders to know which instances are being viewed so we can make educated decisions as we plan for future documentation translations.
While implementing our most recent translation set, I started thinking about ways I could use MadCap Central’s analytics to supplement the Google Analytics I already had in my docs. Google was providing a lot of good information, but it wasn’t quite hitting the mark for translation metrics. However, I’d been using MadCap Central to track my English-language targets for about a year with great results—especially for documentation-focused insights that I really cared about: searches, null search terms, and microcontent results. If I added analytics keys to my translated projects, could I track them in MadCap Central and see that information for my translations, too?
Binding All Translated Projects to MadCap Central (optional)
If you want to use Central for anything other than analytics (e.g., source control, reviews, checklists, builds), you should bind (upload) your translated Flare projects to MadCap Central before doing anything else. If you are only planning to use Central for analytics, you can skip this step.
- In Flare, open the project you want to bind to MadCap Central.
- Select View > MadCap Central.
The MadCap Central windowpane opens. If you are not logged in, log in with the same credentials you use to log in to MadCap Central.
- In the MadCap Central pane, select.
- In the Bind Project dialog, select your license, then enter a project name and description. Select OK.
Tip: If you have multiple translated projects, be sure you have enough storage space in MadCap Central for all of them!
Creating and Assigning Analytics Keys for Each Target in Each Multilingual Project
After you have uploaded your projects, you will create analytics keys and assign them to the targets you want to track.
- Open your multilingual project in Flare.
- Open the target you want to track.
- Select the Analytics tab.
- From the provider field, select MadCap Central.
- From the MadCap Central License field, select your license (if necessary).
- In the Key area, select Create. In the dialog that opens, enter a name for the analytics key and optionally, a short description for the key.
Tip: Use either a descriptive key name or add a description so you can easily locate your desired key in a list.
- Select OK. Your key is created and automatically assigned to the target.
- Repeat these steps for all the targets you want to track, in each of your translated Flare projects.
Note: If you have multiple language projects, you will need to open each project and create new keys for each target. You cannot reuse analytics keys.
Note: You can also create analytics keys in MadCap Central and then assign them in Flare by selecting the key in the Key area. For steps on how to create keys in MadCap Central, see Creating Analytics Keys in the MadCap Central Online Help.
Building and Publishing Multilingual Output in Flare
After you’ve assigned all your keys to all your translated Flare projects, build and publish your multilingual Help in Flare. Analytics keys won’t show any results in MadCap Central until the docs are live, so be sure to publish your docs as soon as possible!
Tip: If you’ve never built multilingual output in Flare, follow the steps in Creating Multilingual Targets to set up your multilingual target for the first time.
Viewing Results in MadCap Central
Give people a few days or weeks to visit your newly published multilingual docs. After a week or two, you should have enough data in MadCap Central to be useful.
- Open MadCap Central.
- In the left side navigation, select Analytics. A list of your analytics keys appears.
- Select the key you want to view.
- Review the Search, Content, and Demographics metrics to see how people are using each target.
How I Use This Data
I’ve found several uses for this data, but the three metrics I’ve used most are the following.
- View Count: I use Operating System Statics information to see how many users are viewing each language/target. Although Operating System Statics does not show unique users, I could quickly compare the view counts for each target and see which targets were getting the most views. I regularly show these numbers to my stakeholders and manager, so they know which translations are getting the most traffic. We will use this information when we make future translation decisions.
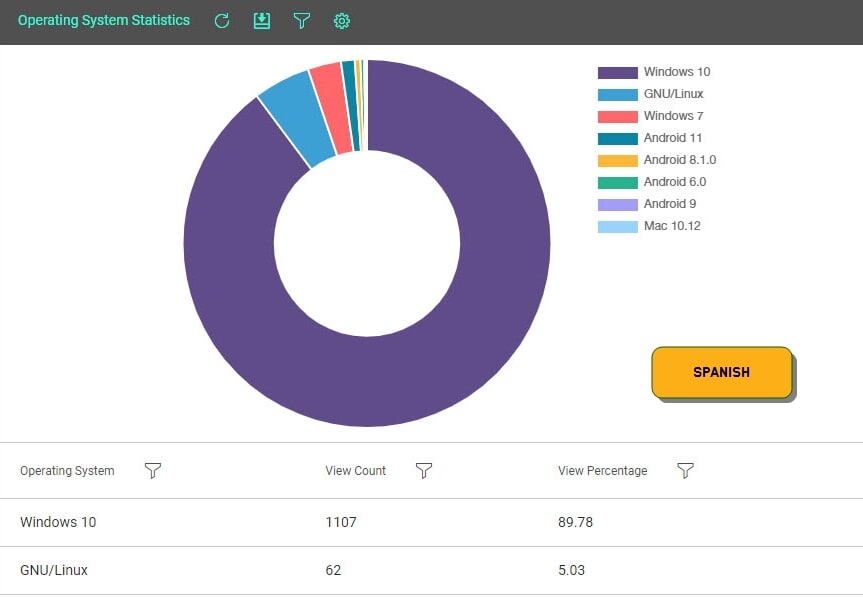
Figure 1: The Spanish translation for this target has over 1200 unique views in six months, the most of any translated target. (Only the first two rows of views are shown.)
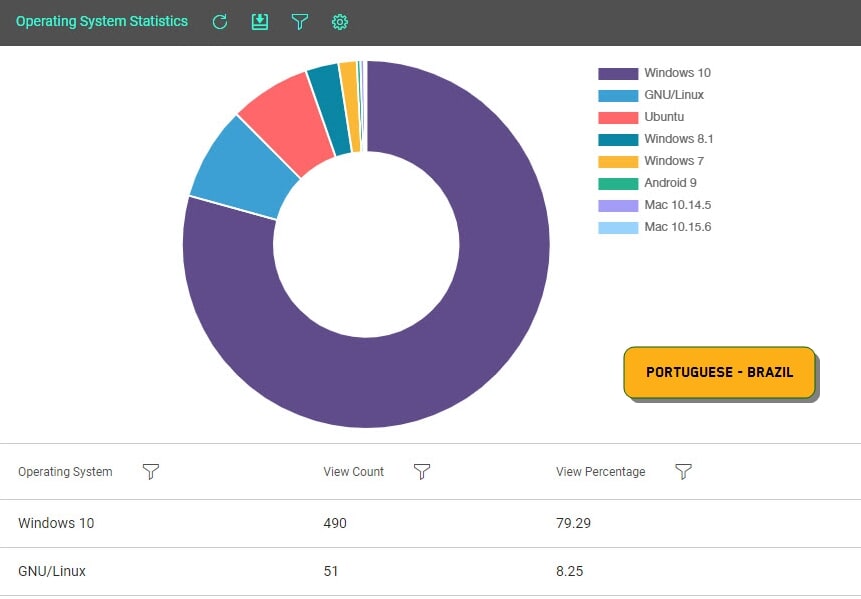
Figure 2: The Portuguese - Brazil translation for the same target has over 550 unique views in six months, more than expected.
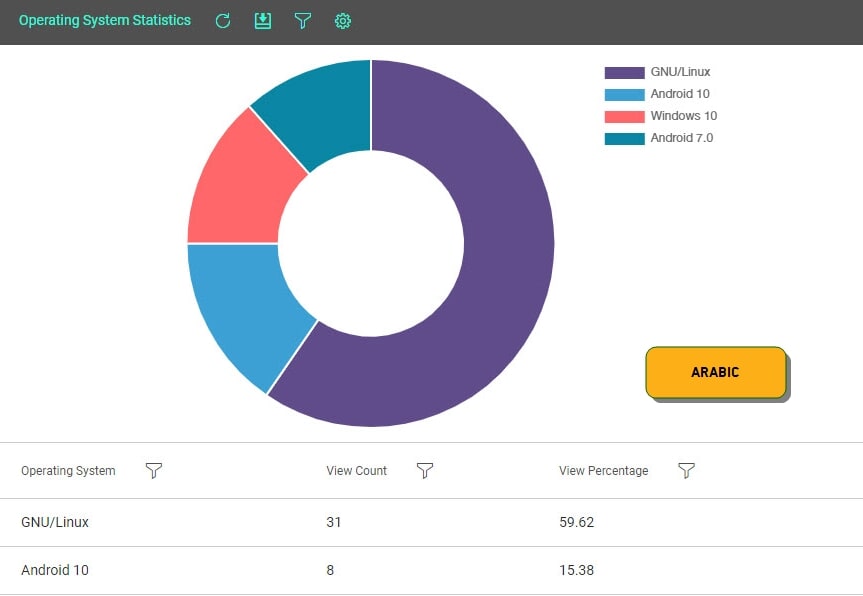
Figure 3: Meanwhile, the Arabic translation has only about 50 views in six months, which is less than expected.
- Phrases with No Results: Seeing search patterns for each language is interesting. If a search term is not returning results like I expect it should, something may be wrong with a translation. I can make a list of these items and show them to my translators later. Additionally, some users are still searching using English-language phrases, even though a topic is fully translated. I may need to add “do not translate” terms to my index to ensure that these topics appear in search results.
- Microcontent Results: Because some users are still searching using English-language phrases, they will also not see microcontent for a topic even though that microcontent is translated. I may want to add “do not translate” terms to my microcontent phrases so users will see the microcontent in their search results.
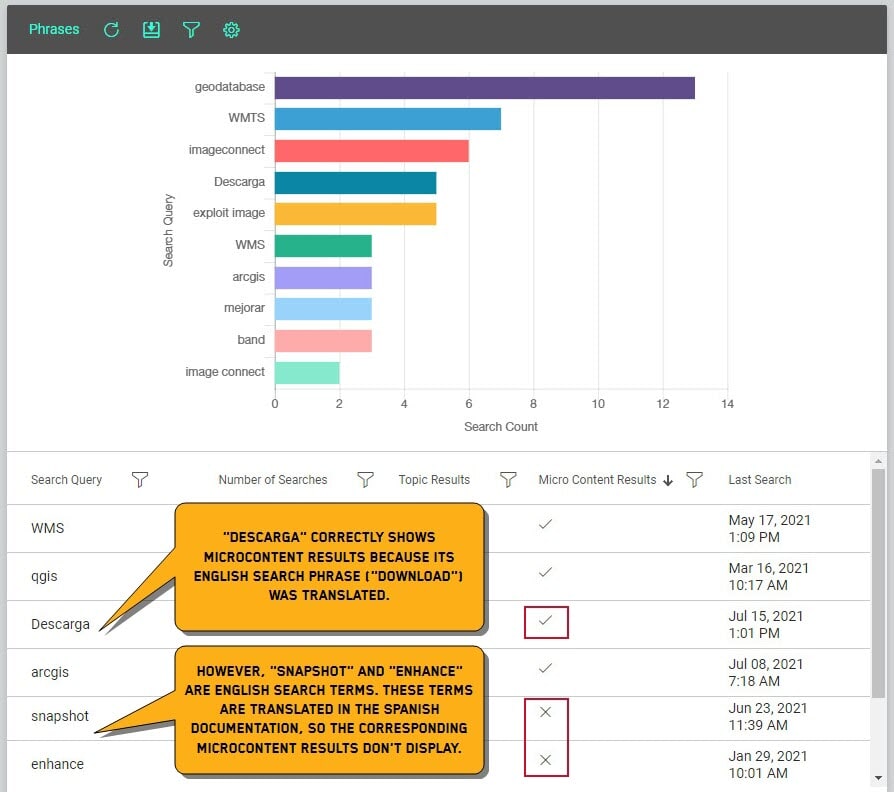
Figure 4: In some cases, users search with industry-standard (but still translatable) search terms. In these instances, I may need to adjust my microcontent search phrases to include English words so microcontent appears in search results.
Are you using MadCap Central content management platform to track analytics for your translations? What key insights have you gained? Leave a comment below and share your experience!