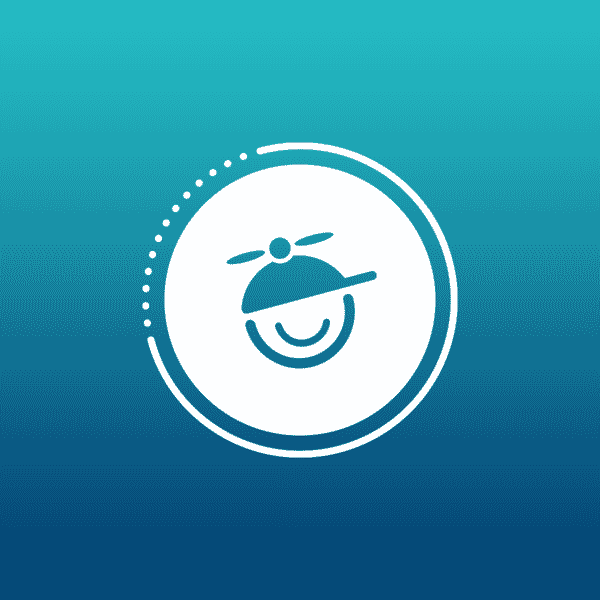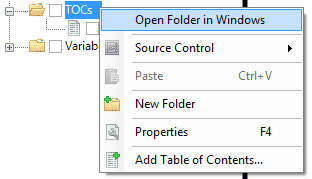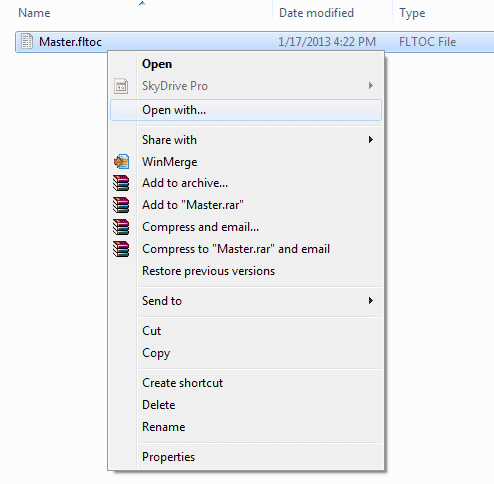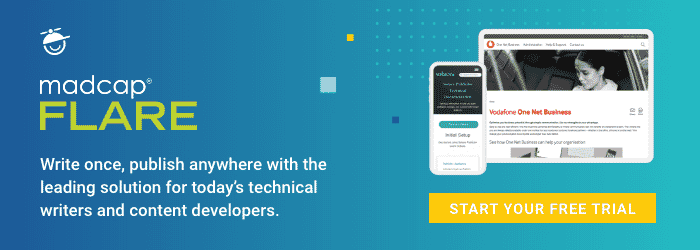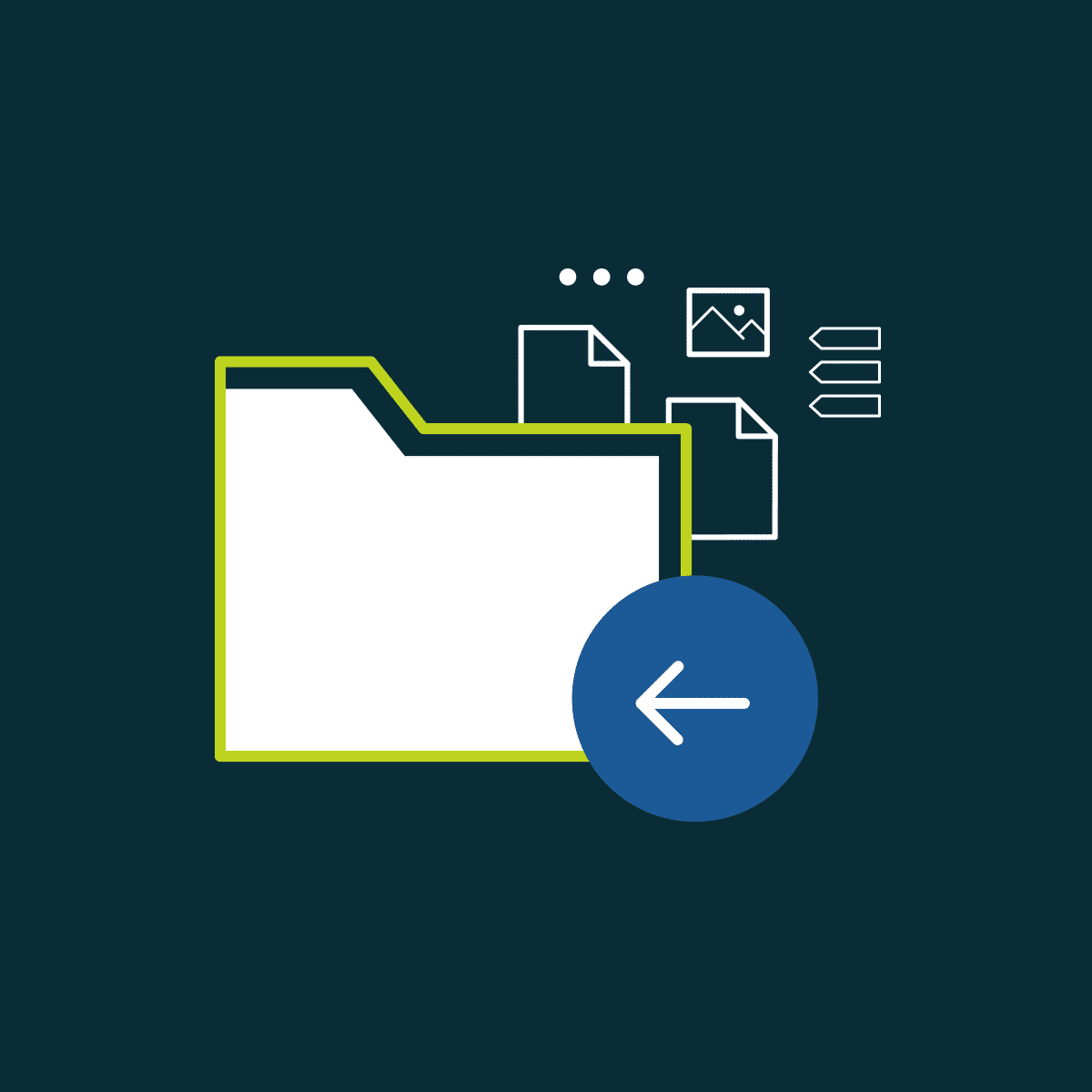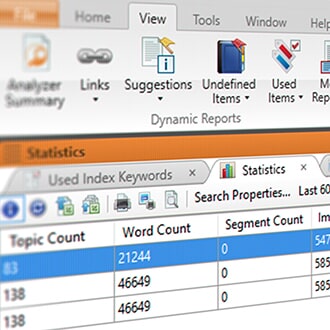One of the benefits you have while using Flare to maintain the source files of your documentation - is that they'll all be saved using open file type standards. There isn't a hidden/proprietary database holding your data in a format that you'll never understand.
A Flare project can consist of XHTML, JavaScript, CSS, Media, and various other file types - so retaining the ability to edit these source docs, or perhaps even script the generation of them from an external system is a huge plus. When you need to edit the source files that are already included as a part of the project, the familiar Windows "Open With" dialog can come in very handy.
Several people have recently asked how to customize the "Open with" context menu item in Flare's ribbon user interface. It just so happens that Windows has a way of knowing what programs should be used to open/edit a specific type of file - you just have to set up the association of that file type with the specific application that you want to use as an editor.
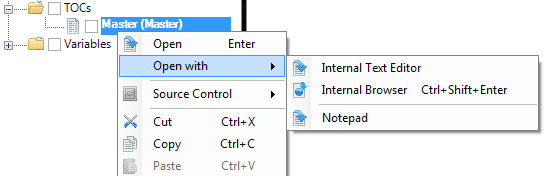
For the example we're using, we'll work under the premise that you're editing the TOC entries of a Flare TOC in an external text editor. In these steps we will be setting up the TOC file to have the option to be opened with the great and free text editing application Notepad++. While you can do this for any file type in Flare, the most common will probably be the topic files (htm) or Style Sheets (css).
Step#1: In Flare, go to the file that you want to add this external editing functionality for, right-click the containing folder and select "Open Folder in Windows".
Step#2: With the Windows Explorer now open, you should see the files in the folder. Right-click the file and select "Open with..."
The Windows "Open with" Dialog should open.
Step#3: At this point you can either Browse or use the "Other Programs" drop-down to find the application that you would like to use. As you can see, Notepad++ was in my "Other Programs" drop-down so there was not need to Browse.
IMPORTANT: Before clicking OK, make sure that the "Always use the selected program to open this kind of file" is NOT selected. This will open the file type in the selected program rather in Flare's UI when double-clicking from within Flare.
Step#4: Close and reopen Flare and your project. Go to the file type that you associated with the other application, right-click and select "Open with". The application that you selected should appear in the list of options.
You now should be all set. Going forward, double-clicking the file in Flare will open it in the Flare Editor, when you're needing to edit the file outside of Flare, the application that you associated with it will be an option for you from the right-click | Open with menu item. The same steps will apply for other file types, using other Windows applications.
Please leave a comment or feel free to reach out if you have any questions!