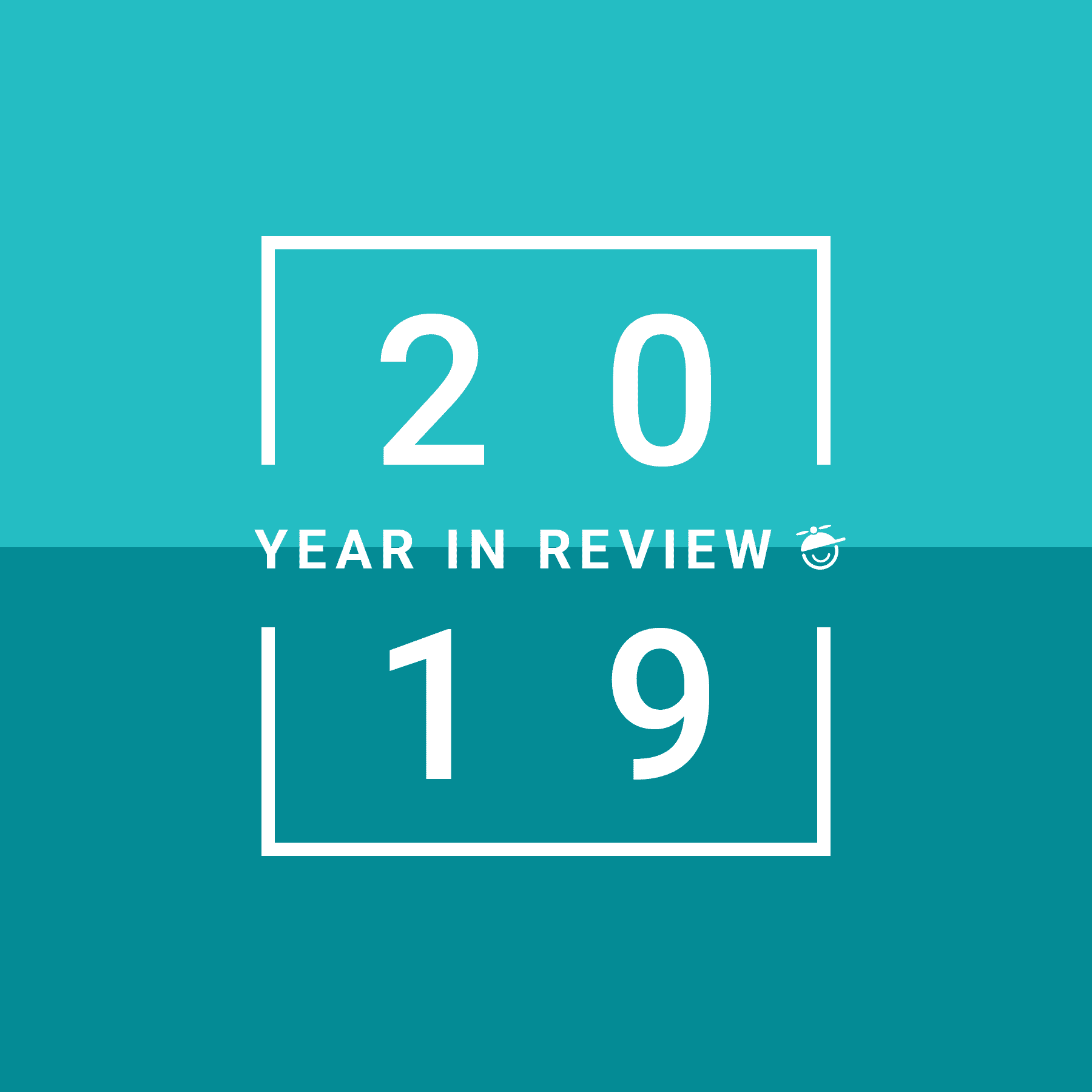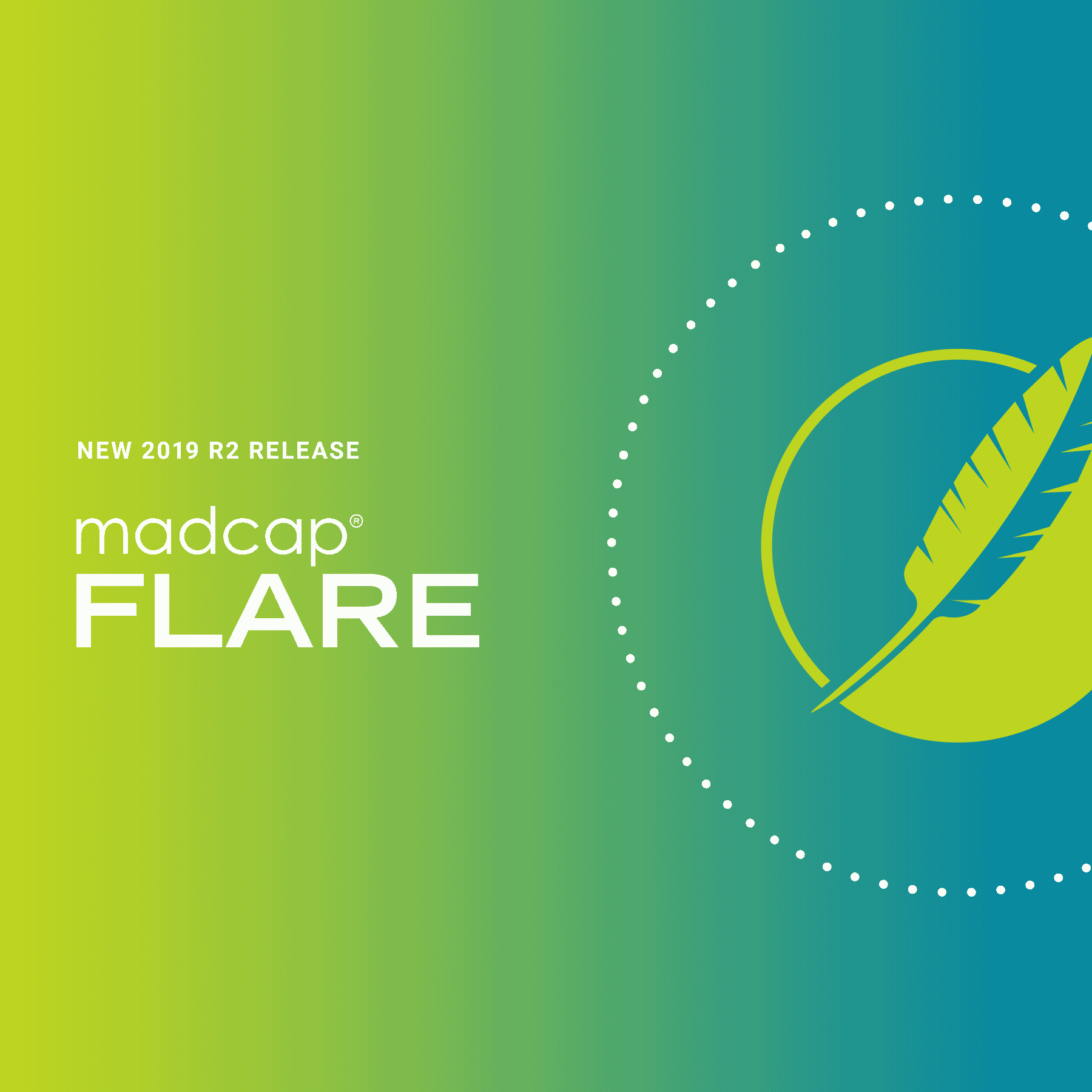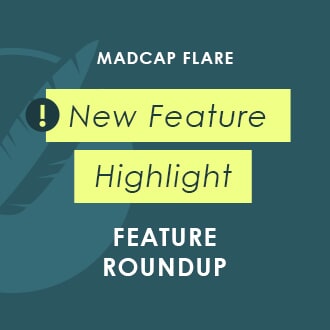We are excited to announce the release of MadCap Flare 2019 r2 and MadCap Central October 2019 release, which brings a number of industry firsts and innovative improvements, including an all-new Microsoft® Word import interface, responsive content personalization, output analytics, and more. This is part one of a three-part series covering a variety of new features and enhancements within Flare and Central.
Improved Microsoft® Word Conversion Including Effortless Drag and Drop Import
Flare has always offered the option to import Microsoft® Word files into a brand new project, or an existing one. Previously, the Word Import Wizard (File > New Project > MS Word Documents) was structured much like other wizards in Flare, with multiple Next and Back buttons that would navigate through each page.
With Flare 2019 r2, conversion of Microsoft® Word content has never been easier with Flare’s new drag and drop import functionality and completely redesigned import interface:
(New Import Wizard)
Let’s take a look at the three new pages in the import interface.
General Page
One of the first things you will notice is that the import wizard has just one required page (General) and two that are optional (Styles and Advanced Options). This new structure in the General page combines fields from the first couple of pages in the old wizard. This makes it possible to complete the wizard more quickly after setting the required options, as well as jump to either of the optional pages.
If you choose to bring Word files into an existing project, you can bypass Project > Import from the Project ribbon, and simply drag and drop word files into the Content Explorer. This will give you the option to copy the file(s) into your Flare project, or start the import process into your existing project.
(New Drag and Drop Functionality)
Styles Page
The new Styles page in the import interface combines multiple pages from the old wizard into one. Here is an overview of the new and improved options.
Associate a Stylesheet
On this page, you can choose an existing stylesheet. After doing this, styles from your selected stylesheet will become available within the drop-down fields below, allowing you to map Word styles to Flare styles.
Discard and restore Word styles
By default, styles from the Word documents are mapped in such a way that their names are retained and appended to Flare styles. However, you can click Discard MS Word styles, which will map to the Flare style but not keep the Word style name or its formatting.
If you change your mind, you can click Restore defaults, which will once again retain the Word style names.
Expand and collapse mapping sections
The sections for mapping paragraph and character styles are now included on the Styles page. Depending on your Word doc, these sections can be somewhat lengthy, so they can be expanded or collapsed as needed.
Here is an example collapsed:
Here is an example expanded:
Map paragraph and character styles
Mapping paragraph and character styles has also been improved, with Flare styles listed in the top part of the drop-down, while Word styles are listed on the bottom.
Choose styles for starting new topics
One of Flare’s strengths is how it can take long linear Word docs, and easily break them into topics based on the styles in your Word doc. This eliminates the need to copy and paste from Word into Flare.
In Flare 2019r2, the process is even easier. If you want to specify that new topics should start with certain paragraph styles, simply click the checkbox next to that style. The h1 style is selected by default (most authors start new topics on heading styles), but you can choose any paragraph-level styles that you like.
See a preview
When you select a style row in either the Paragraph or Character section, a preview is shown at the bottom so you can see how it looks. The design of the original Word style is shown on the left, and the look of the mapped style is shown on the right.
Advanced Options Page
The Advanced Options page has also been reconfigured to consolidate parts from the old wizard, with new options as well, including whether you would like to create a new style sheet after you import, and options on how Word inline formatting is handled.
New options for handling Word tables and how they are styled when imported have also been included.
A new option for importing lists in the Word doc is also available.
With Use standard list style type enabled, bullets and numbering will come in as standard numbered and bulleted lists in Flare. If left unchecked, lists are imported with the characters or symbols used for the lists in the Word documents. However, these are contained within span tags in the Flare topics. This allows you to keep special elements, (e.g., Wingdings) that you might have used in Word for custom lists.
The last new option in the Advanced section, makes it easy to manage how page breaks in the Word doc are handled when imported.
Now you can choose to preserve them in the Word doc, and use them as a topic break, preserve them and convert them to special page break tags (MadCap|pageBreak) used by Flare, or ignore them altogether.
Drag and Drop Files into Projects
In addition to being able to drag and drop Word files into Flare, you can now drag all kinds of files from Windows into a Flare project, thus making those files part of the project. Copying and pasting the files (instead of drag-and-drop) works the same way, but this method is much quicker. As an example, if you have several images you need to use in your project, you can drag them from Windows Explorer directly into the images folder (or subfolder) in the Content Explorer.
Industry-first Responsive Content Personalization for HTML5
Flare has always offered output that is responsive to the device being used. This includes the skin that wraps around your content and the layout of the information on the page.
This industry-first feature, takes it a step further, by now also making it easy to dynamically change the content itself (including text and multi-media) based on device or user type, all from a single target, without having to understand code or complex CSS.
Associating content personalization conditions with factory media queries (Web, Tablet, Mobile) can help make some content more appropriate or easier to read on different devices for different users.
Say you are creating documentation for a cross-platform product. You may have users that access a mobile version, tablet version, and a web version of your application, therefore the content in your documentation needs to adjust based on the user role. Users accessing documentation for the desktop product on a web browser may have instructions that say “click” an option along with specific images:
Tablet users need instructions to say “swipe” with different images:
And finally your mobile users will need to have instructions that say “tap” with different images as well:
In Flare 2019r2, you can have one target, and use content personalization conditions to manage what is displayed in the output. For steps on utilizing these conditions to display by media queries, refer to this topic in the online help.
Confluence Import
Flare 2019 r2 also brings in the option to effortlessly import content from Atlassian Confluence. If you have an Atlassian Confluence account, you can import pages (HTM and resource files) into Flare projects. You can import these files into a new Flare project or an existing one. Flare supports both the cloud and local versions of Confluence.
Various elements of the Confluence pages are mapped, making the import process seamless. For more information on the import options, visit this topic in the online Help.
To continue reading about updates in the MadCap Flare 2019 r2 and MadCap Central October 2019 release, check out the rest of the series: