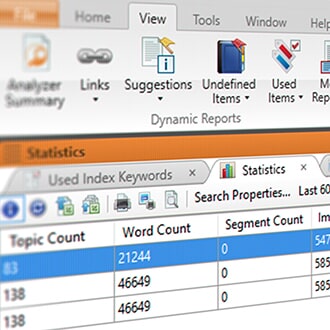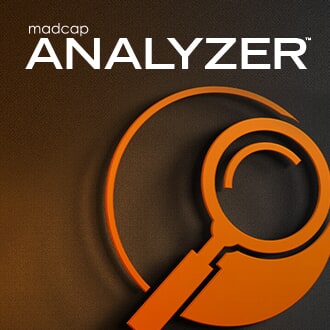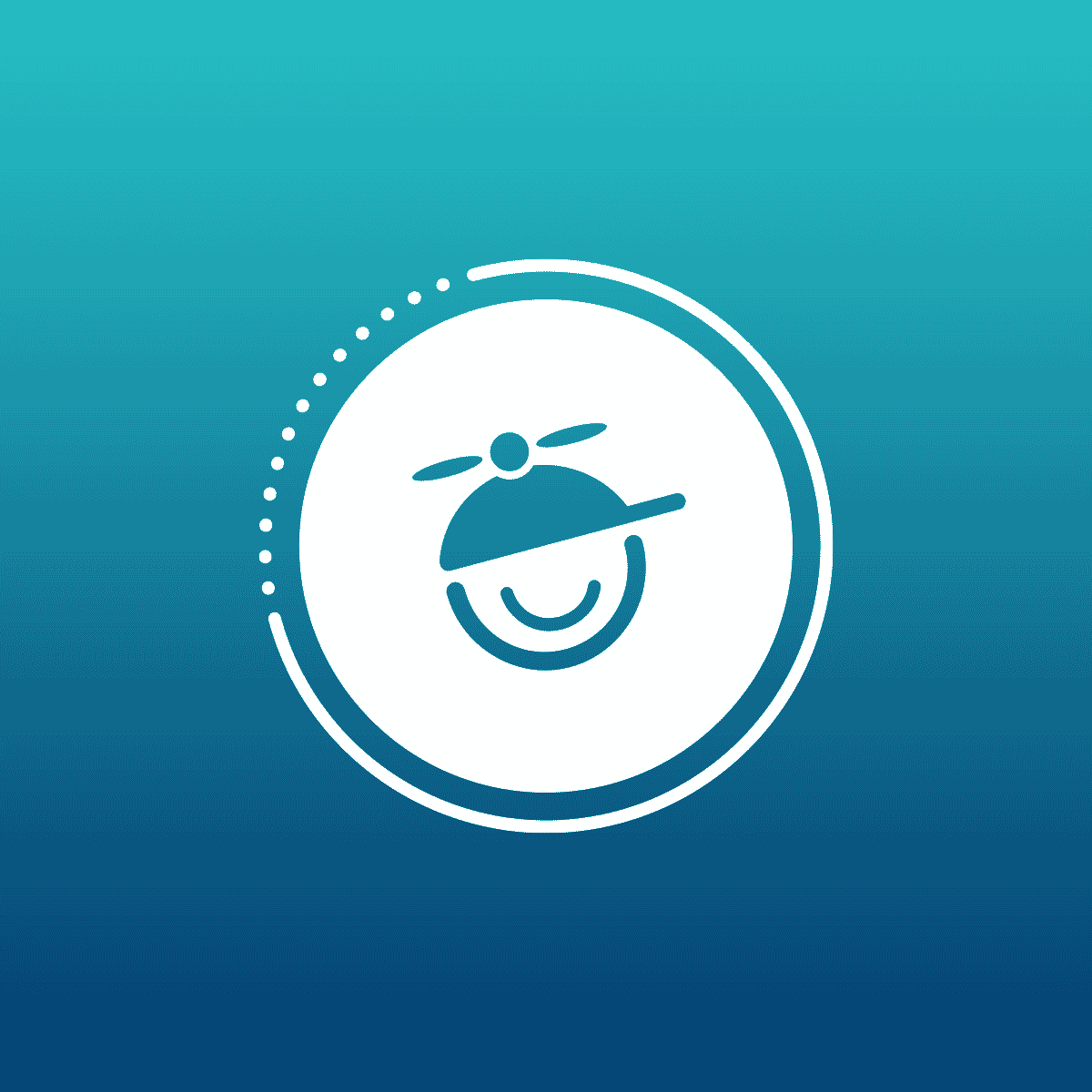With the release of MadCap Flare 2018, the Project Analysis functionality got a major overhaul with the integration of MadCap Analyzer into Flare. As a Flare user, you no longer have to launch a separate tool. Instead, it’s all there at your fingertips in a new Analysis ribbon:

Overview of the Analysis Ribbon
Many consider Analyzer to be like an extra member of your QA team that you don’t have to keep on payroll! You can quickly see information about your project such as:
- Number of words and segments
- Critical issues such as broken links and bookmarks
- Suggestions for optimizing and improving your content
- And more
Analysis scans can be run at any time, but they are particularly useful after you have imported content from legacy tools, and also right before you wrap everything up and publish your docs to end users. Want to quickly find and fix internal and external broken links? Clean out unused files? Quickly view any files with annotations? This Analysis functionality will do it, and much more.
How to Use Variable Suggestions
In the Analysis ribbon, users have the ability to view suggestions on ways to improve their MadCap Flare project. A valuable, but often overlooked feature is the ability to view and convert Variable Suggestions, which is one of the scans you can run from the Suggestions menu:
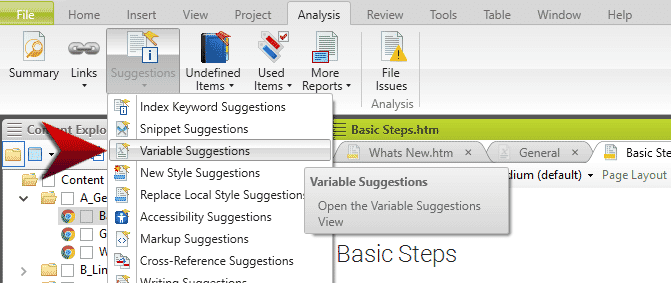
Variables are placeholders for brief non-formatted pieces of text. The benefit of using Variables in your content files is that they give you a single place to manage what that text should be in your outputs. When you insert the variable, the definition of that variable is displayed. They are great for product names, version numbers, company names, and more. Think of any short string of text that may change in the future. If you are not sure what it may be, consider using a variable.
For example, say you have a variable called “ProductName” in your project that you are using to define the name of the software program being documented. Today, that product may be called “FictionSoft”, but right before you ship, the decision to name it “FictionSoft Pro” may happen. Since you used a variable to define the name of your product, no problem - you edit the variable definition in one place, and the text is changed automatically wherever that variable was used. Huge time saver!
To learn more, view the online Help topic on creating, inserting and managing variables.
Want to learn more about how to make the most of variables? Take a look at this recorded webinar, sharing tips on how to reduce maintenance time by utilizing these and other powerful re-usable components.
Why Is This Analysis Useful?
Flare has always had the ability to run a report that tells you which files have regular text that matches variables. However, it was still necessary to manually go to those files, and apply the variables.
The Variables Suggestions scan not only quickly finds regular text that matches existing variables in your project, but it enables you to quickly convert that text to variables – automatically!
Let’s revisit our project that has a variable for “ProductName” which is currently defined as FictionSoft. Say you have a need to import one or many Word documents into a Flare project, and those docs have multiple references to your product, called FictionSoft. You may end up with a lot of new topics in your project as a result of the import, and those new topics have FictionSoft as regular text. After you import, you invoke the Variable Suggestions scan from the ribbon, and see this:
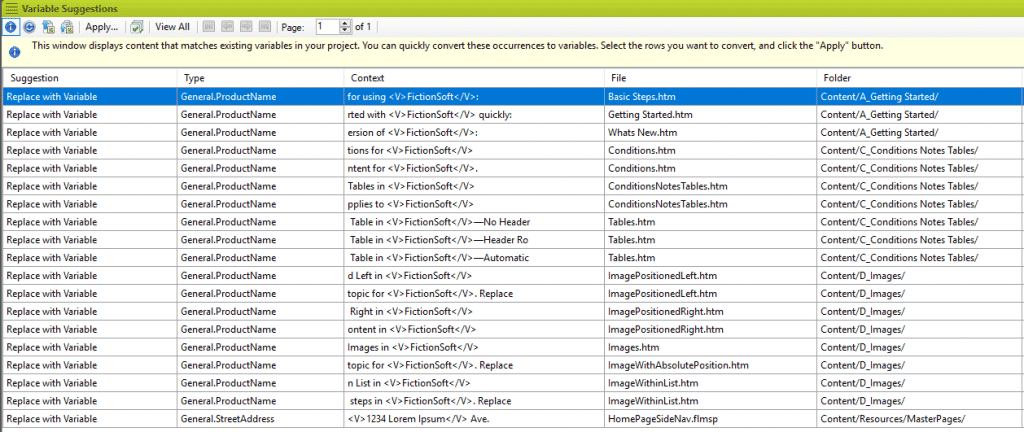
This displays all of the regular text in our content files that match variables. At this point, you can:
- Leave them as is.
- Convert each one manually by double clicking on each row to open the file. The variable text will be highlighted, and you can insert a variable.
- Convert them all to the suggested variable. You can multi-select the items you want, or select them all, then click the Apply button:
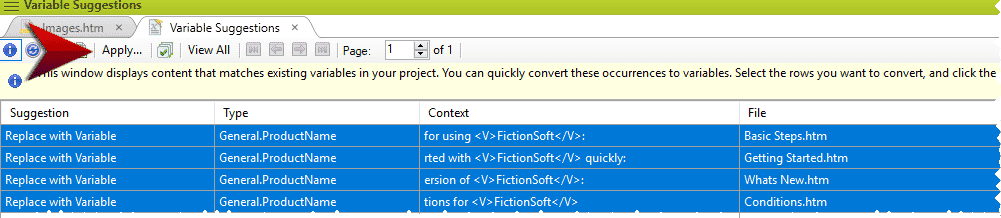
In the message that opens, click OK. Another message lets you know how many files were changed. Click OK to close the dialog. And just like that - all of the selected suggestions are converted to variables for you. Pretty nifty!
If you haven’t had a chance to explore the Analysis menu, give it a shot. With the MadCap Analyzer functionality rolled into Flare 2018, the Variables Suggestions, along with many other new features, are at your fingertips.
If you are not on Flare 2018, you can download a trial here. Got any other questions on the new Analysis functionality in MadCap Flare? Leave a comment below!