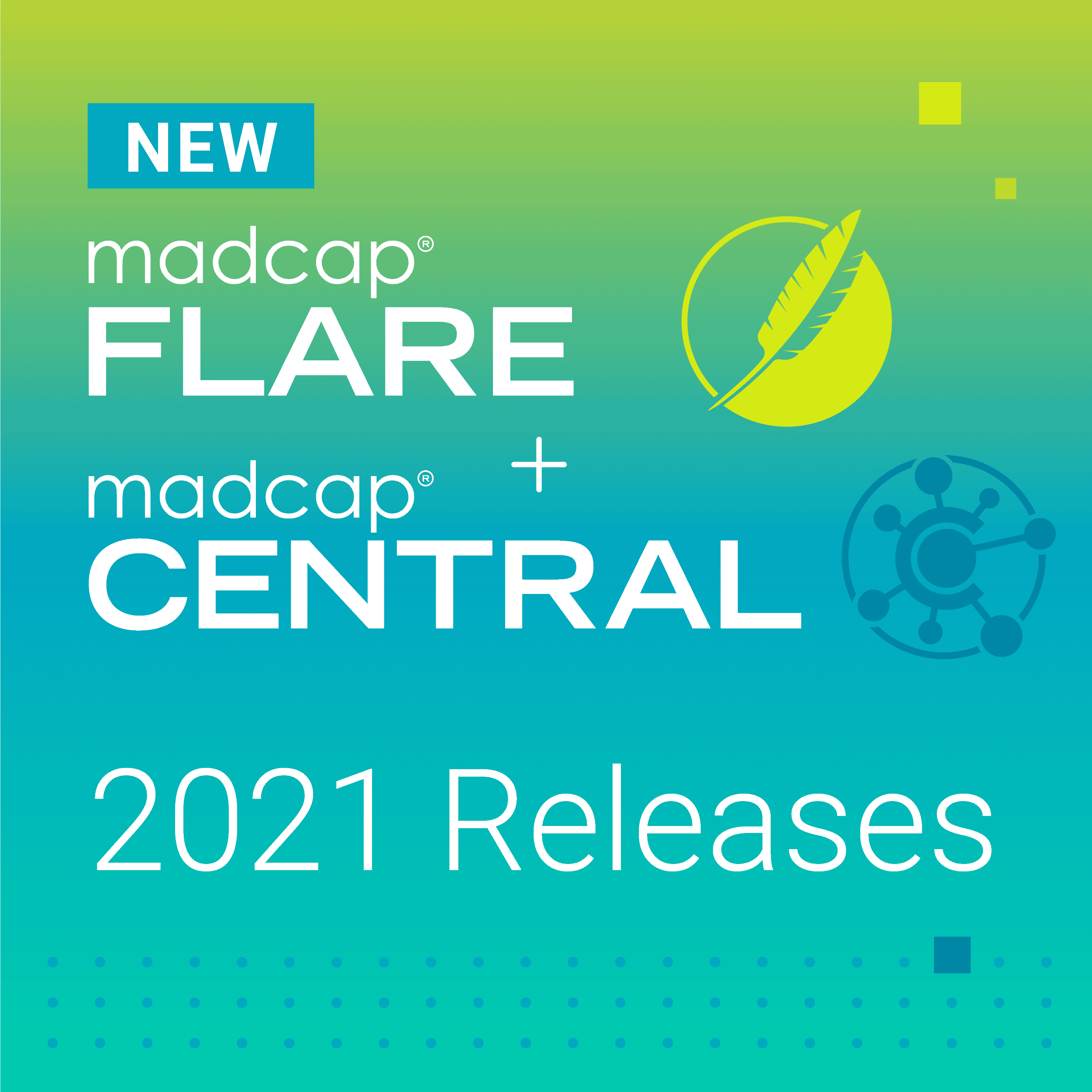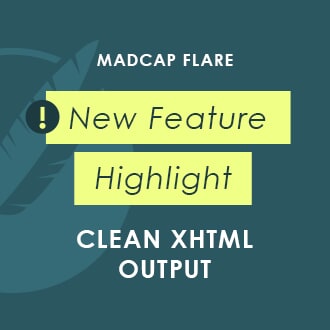We’re at the end of my MadCap Flare 2017 Feature Highlight series, and I couldn’t forget these last new features! Each one provides new options and enhancements to Flare projects, and are designed to make the documentation process easier for the user.
Convert Equations in Word to MathML
In previous versions of Flare, if you imported Word files that contained equations, the equations came in as images.
Now when we bring in Word documents that contain equations, those equations can be converted from the Office Math Markup Language, the format used in Word, to MathML, which is a web standard and Flare format.
When you start the import Microsoft® Word Wizard, you will now be presented with this screen, which has a new option at the bottom to convert equations to MathML:
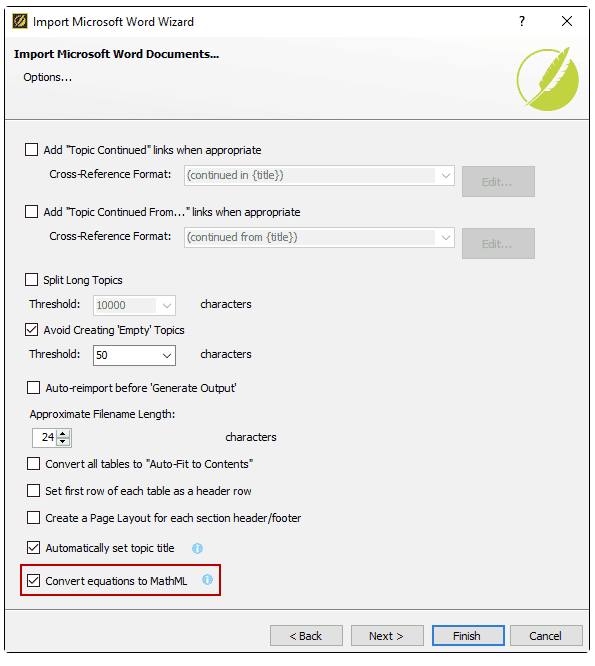
If you choose to disable this option, equations from Word are converted to images.
Add Condition Tags or File Tags When Adding a File
It is not uncommon to add new files to your Flare project, as the project continues to evolve. For example, you will likely add new topics, images, and other file types.
When you add a file into your Flare project, you will see a new section called “Attributes” that lets you apply a condition tag or a file tag to the file at the time of import.
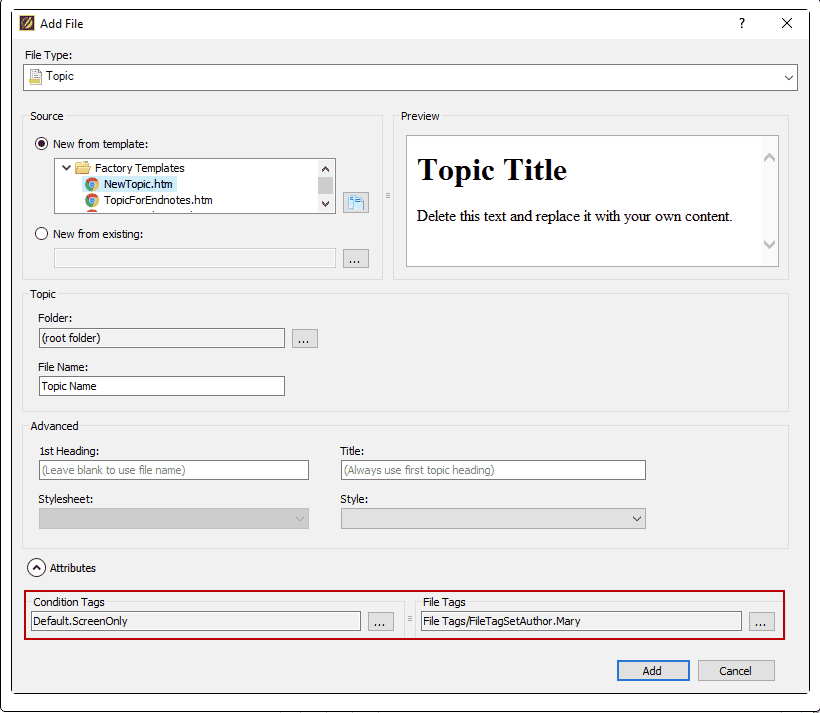
Let’s say you need to add a topic that will contain end notes in your PDF targets, which only appears when you generate PDFs. If you are producing both online and print based outputs from your Flare project, you will likely have some “print only” condition tags that you can apply to content or files that only applies to your print based outputs.
In previous versions of Flare, you first had to add your file, then once added, go back and apply the condition (or file tag) you wanted.
In Flare 2017, we can now apply these attributes at the time of import, which can save clicks. Always a good thing!
Variable Pinning
Similar to images and snippets, variable libraries may grow long, and you may have certain variables that you rely on again and again throughout your development process. With this new feature in Flare, you can now pin your favorite variables, making them easily and quickly accessible for future use.
To pin the variable for quick use, you first have to insert it into your topic.
There are few ways to insert a variable into a topic. If you have your variable list exposed in your project organizer, you can click and drag the variable over to the topic and drop it where it needs to go. Another quick option is to use the insert variable button from the local toolbar in the XML editor:
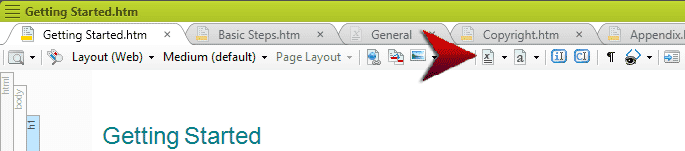
Either way, the variable will show up in the recently used variable list, and you have the option to pin it for quick and easy access in the future. Take a look at how simple it is to use the local toolbar in the XML editor to access recently used variables, and pin any of your favorites:
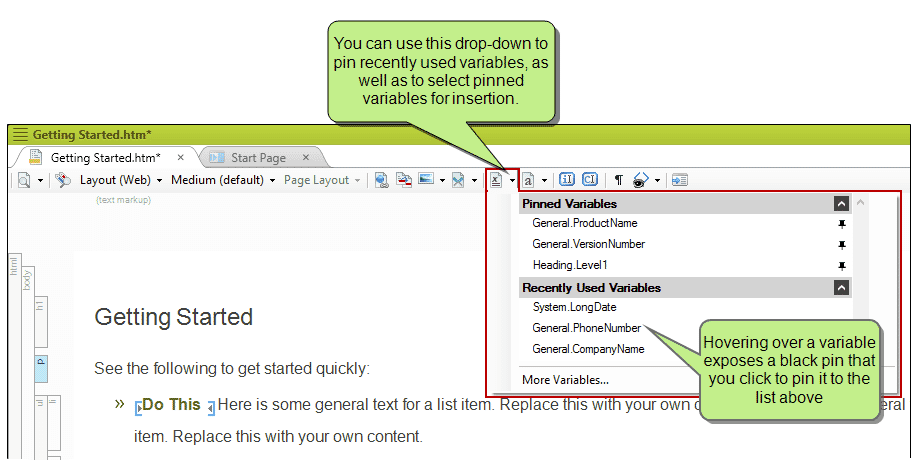
I hope you will have the opportunity to make use of some of these time-saving features, as well as the clean XHTML output, synchronization of TOC entries with variables, and the dynamic preview window! If you have any feature ideas you would like to share, we would love to hear from you! Please drop us a line: https://www.madcapsoftware.com/feedback/featurerequest.aspx
Get Started On a Free Trial
If you’d like to try any of the features covered in these series, test them out with a free 30-day trial of MadCap Flare. During the duration of your trial, you have free access to our technical support team, ready to answer any questions you may have.
You can request your free trial here:
https://www.madcapsoftware.com/free-trials/
We hope you enjoy the latest release of MadCap Flare! If you have any questions, feel free to reach out at jmorse@madcapsoftware.com.