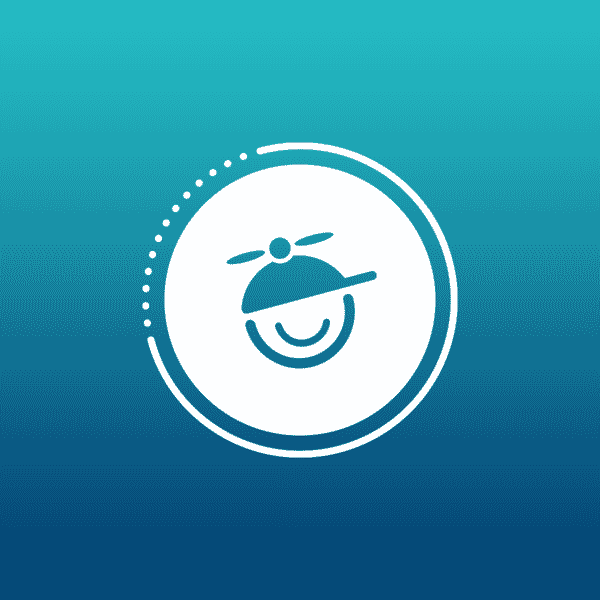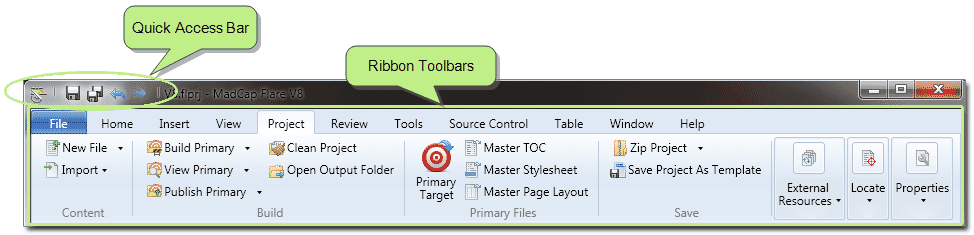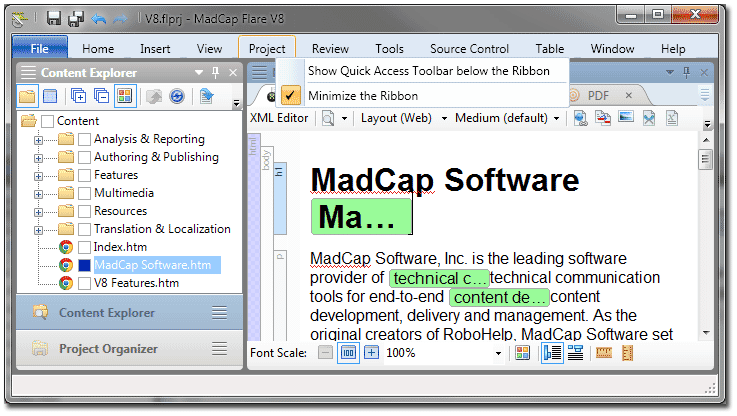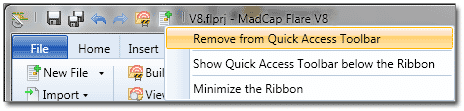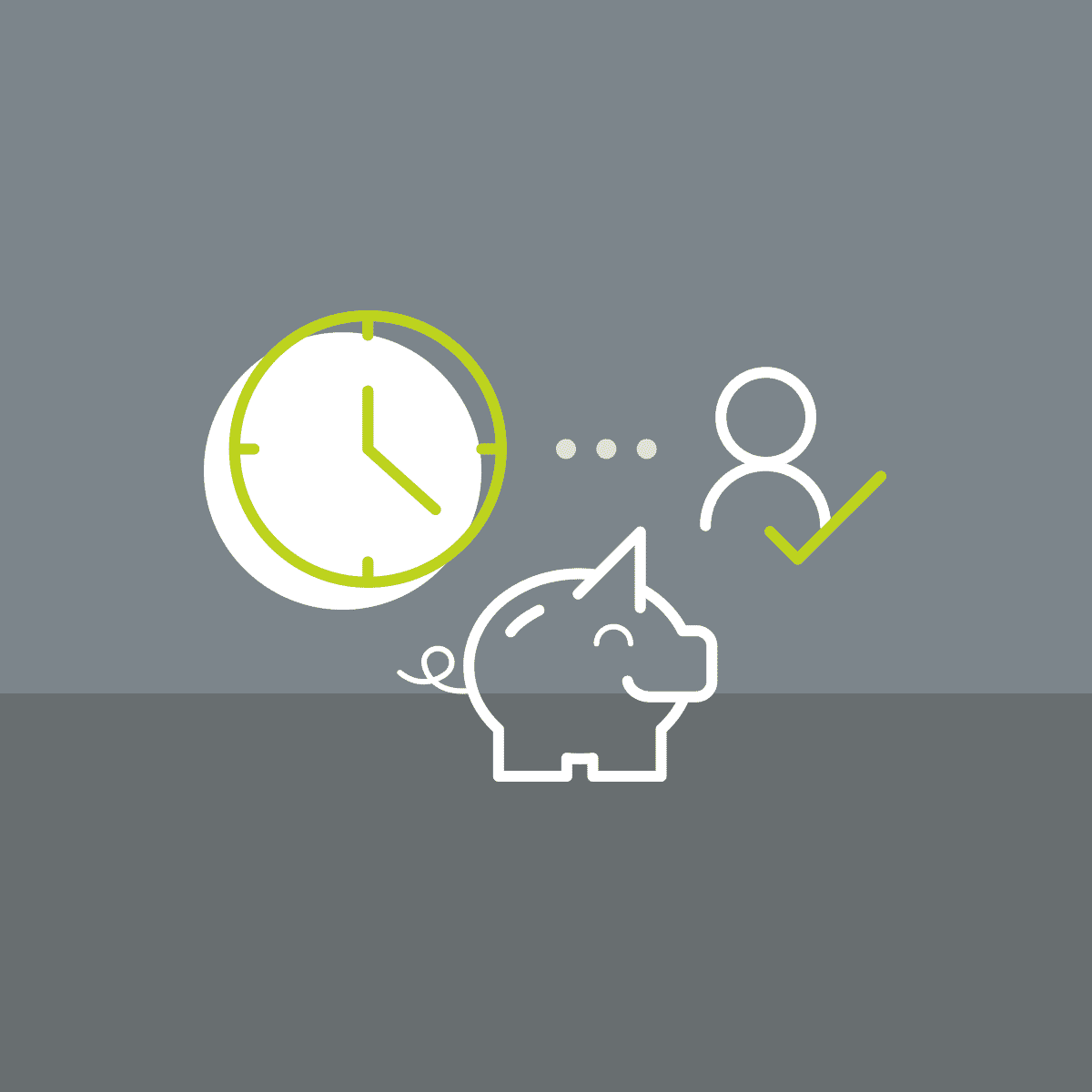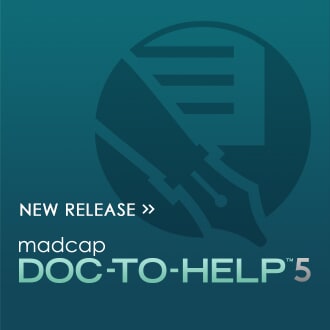This post will go over some of the advantages and features of the new ribbon toolbars in Flare V8. Along with the new ribbon, we have upgraded and standardized the icons in our applications as well as allowing you to change the look and feel of our applications by selecting from a few themes.
Ribbon:
The ribbon offers many advantages over the traditional toolbars. Some of them are:
- It is easier to find commands with less clicks
- Larger icons so menu items are easier to recognize
- Closely related commands are grouped together
- A small customizable Quick Access Toolbar
- Better, more descriptive tooltips
With the new ribbon, we have organized the location of some commands in an effort to make things easier to find.
You can also minimize the ribbon to maximize your work space without losing any functionality. To minimize the ribbons either double-click or right-click on a ribbon tab. Once the ribbon in minimized, just click on the exposed tab to see the entire ribbon. To hide the ribbon again, simply click a command or click out of the ribbon's area.
If you do not prefer the new ribbons or cannot find a particular command, you can always revert back to the traditional toolbars. To revert back, go to File > Flare Options > Interface tab and select 'Tool strip'.
Quick Access Toolbar:
The quick access bar is a small toolbar that can be easily customized to display frequently used commands. This toolbar can be displayed above or below the ribbon. To change its location, right-click on the ribbon and select "Show Quick Access Toolbar above/below the Ribbon".
Depending on which frequent commands you use, or which part of the authoring cycle that you are in, you may want to customize what items are on the quick access toolbar. To do this, simply right-click on a command in the ribbon and select "Add to Quick Access Toolbar". To remove commands from the toolbar, right-click on the command on the quick access toolbar and remove it.
Themes:
To complete the new user experience in Flare V8, we have made it possible to change the look and feel of our framework by selecting from three different themes: Black, Silver and Classic. The themes change the colors and highlights of the UI to allow users to select an interface that is more pleasing to work in.
To change the theme:
- From the Flare Ribbon select File > Options then the Interface tab
- Here you can change the Menu style from the ribbon back to the toolbar as well as the theme