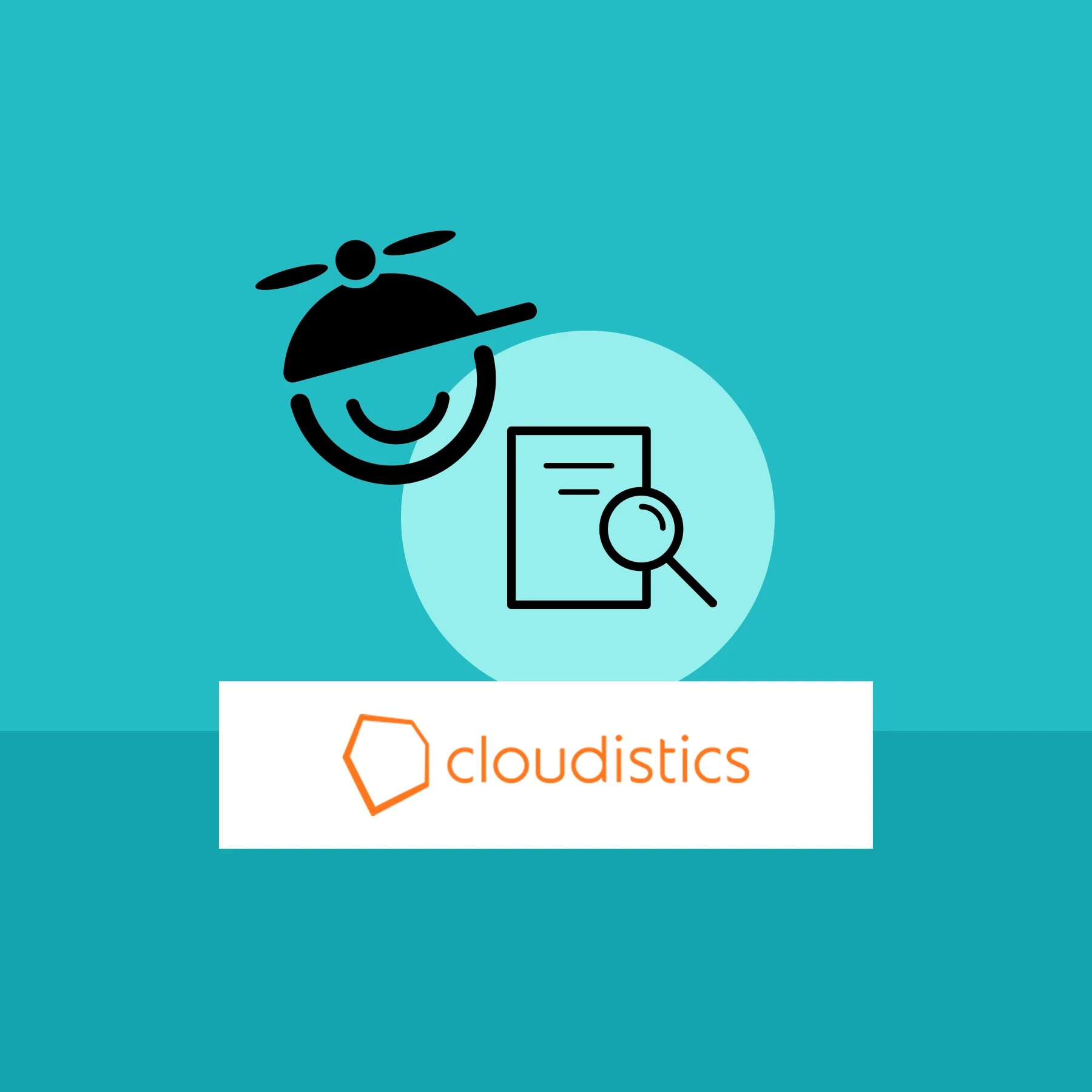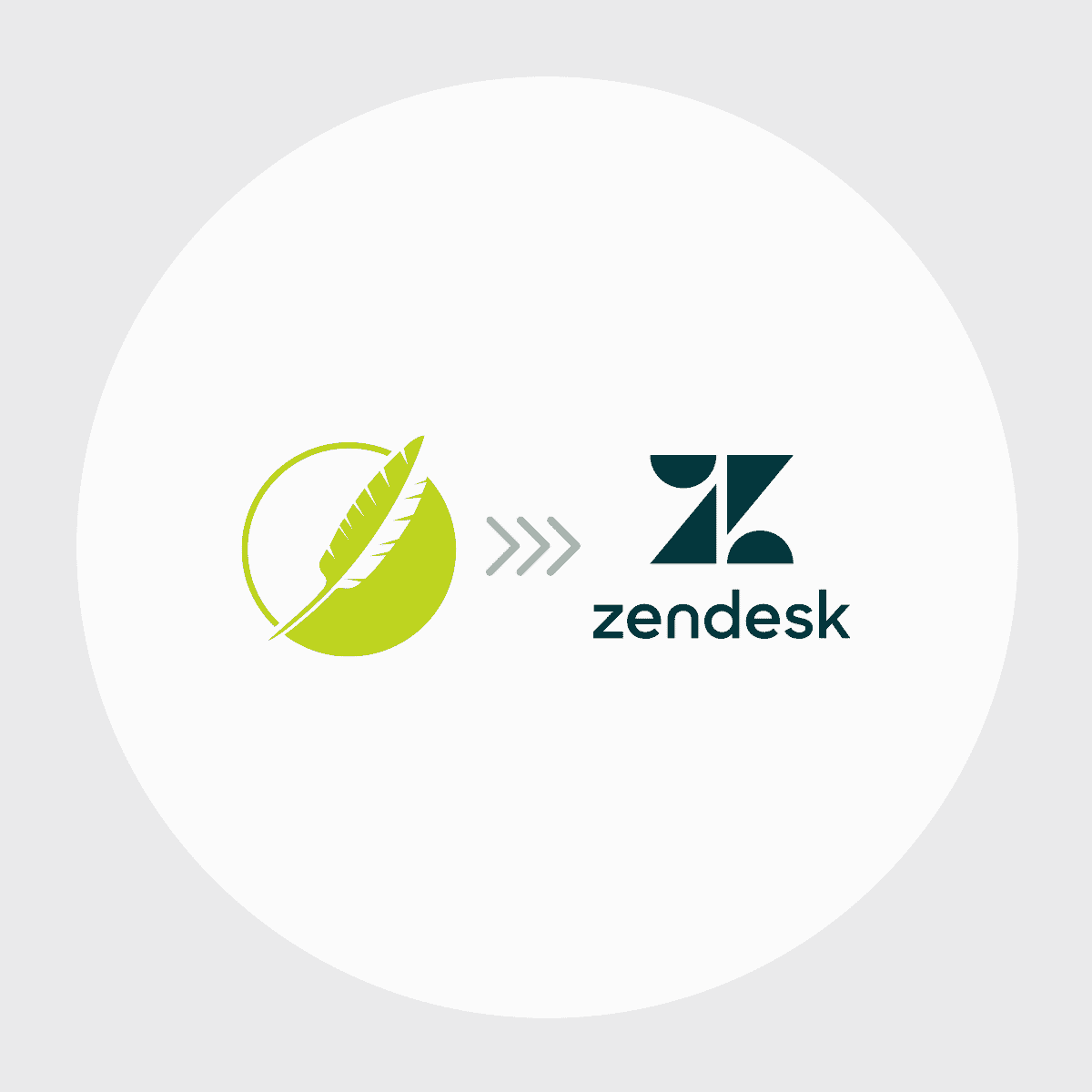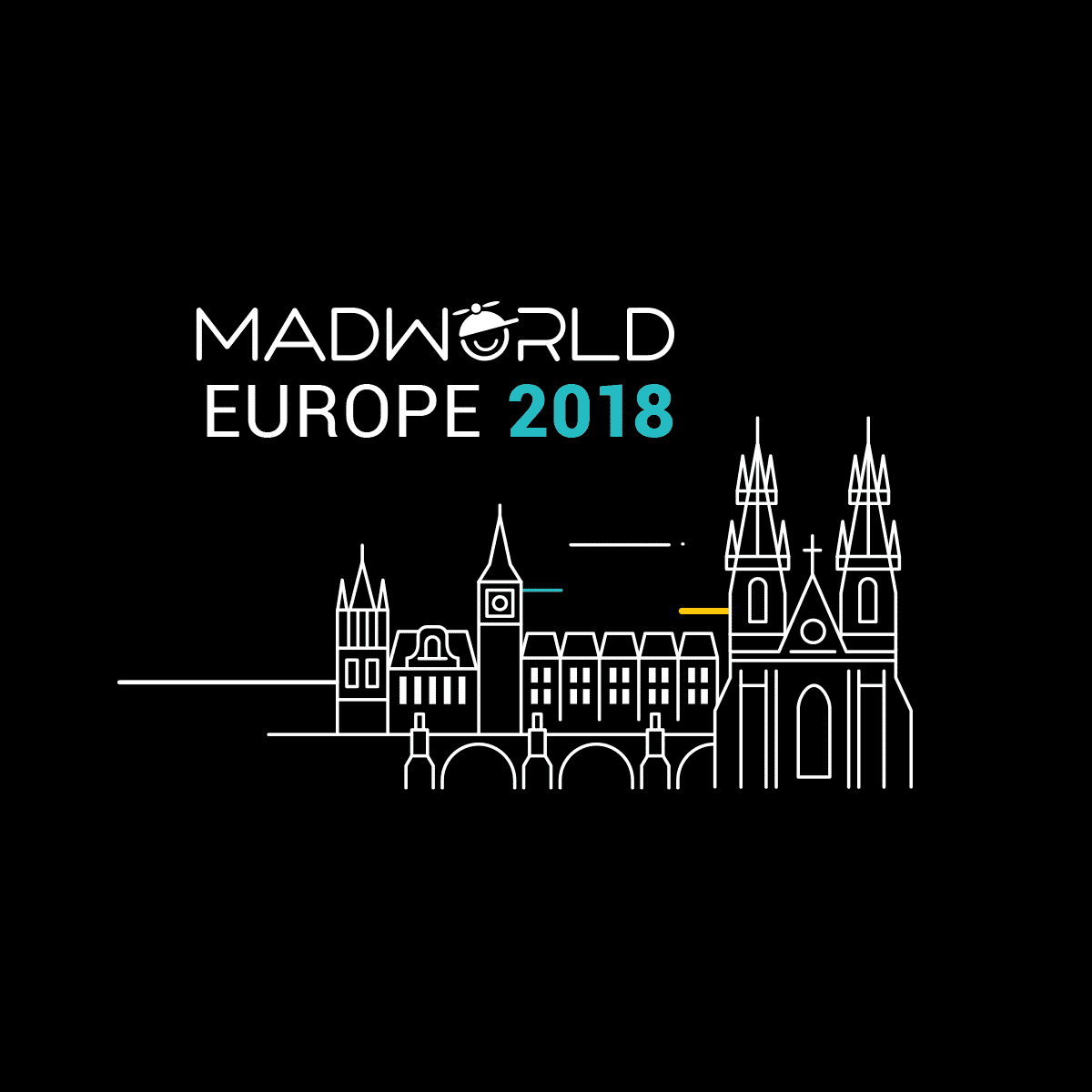Does your support team rely on Zendesk to manage support tickets? If you’re looking for a way to bring Zendesk’s functionality into your MadCap Flare-supported documentation, adding a Zendesk widget into your documentation portal is a great way to guide users who need support to your Help Desk team.
By enabling the Zendesk Web Widget into your Flare-generated topics, users are able to quickly get the help they need without leaving your Help site. Users can easily access support desk features such as a contact form to submit a ticket, live chat with an agent, and more. According to Zendesk’s documentation, adding the Web Widget also lets you analyze interactions and searches that came from the Web Widget. This includes data such as searches performed in the widget, searches in the widget that yielded no results, and searches in the widget that led to ticket creation.
Here is the workflow:
Step 1: Configure your Web Widget
In order to enable the Zendesk widget into your Flare documentation, you’ll need to log into your Zendesk account to get the JavaScript code. Refer to Zendesk’s support site on how to configure the widget and retrieve the necessary code to embed.
Step 2: Embed the code into your Flare Master Page
The next step is to embed the Javascript code into your Flare master page. Wouter Veeken, a technical writer and Flare user from Amsterdam, published a helpful blog post on how to manage this code in your master page. Here’s Wouter’s summary on how to embed the code into your Flare project:
- In your Flare project, create a new folder with this path: Content\Resources\Scripts.
- In this folder, create a new text file called zendesk.js.
- Copy and paste the JavaScript code into the file and save it.
- Open your main master page file in a text editor and, in the <head> section, add this line: <pre></pre>
- Repeat for any additional master pages in which you want to embed the widget.
When you build the project, every topic using the master page in which you included the script will contain a [? Help] button in the bottom-right corner. Clicking the button brings up the widget where readers can submit tickets and contact support, as well as access any other functionality configured into the widget.
Why embed the code into the master page? The master page lets you apply features to multiple topics, such as breadcrumbs, tool bar buttons, and footer content to multiple topics giving you a place to manage common content across those topics. Need to update the tool bar buttons you use in your topics, or the footer information? Update the master page, and those changes cascade to all the topics that use it. Huge time saver. You can also use the master page to add special code to all of your topics, like this widget. For more information on Master Pages and how to use them, visit this Help topic.
Step 3 (optional): Customize!
After you build the project, the widget will display at the bottom corner of your Help topics. For additional tips on how to customize the look and placement of the widget, as well as how to gather metrics on tickets submitted with the widget, take a look at the resources provided by Wouter.
To learn more about other plugins available for MadCap Flare, take a look at our Plugin and Redistributables page. Have you integrated this or other widgets into your Flare topics? We would love to get your feedback on how they are working! Drop me a comment and let me know.