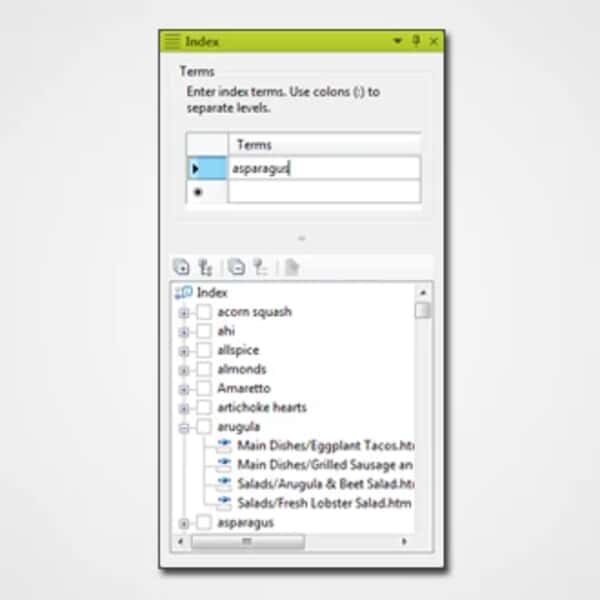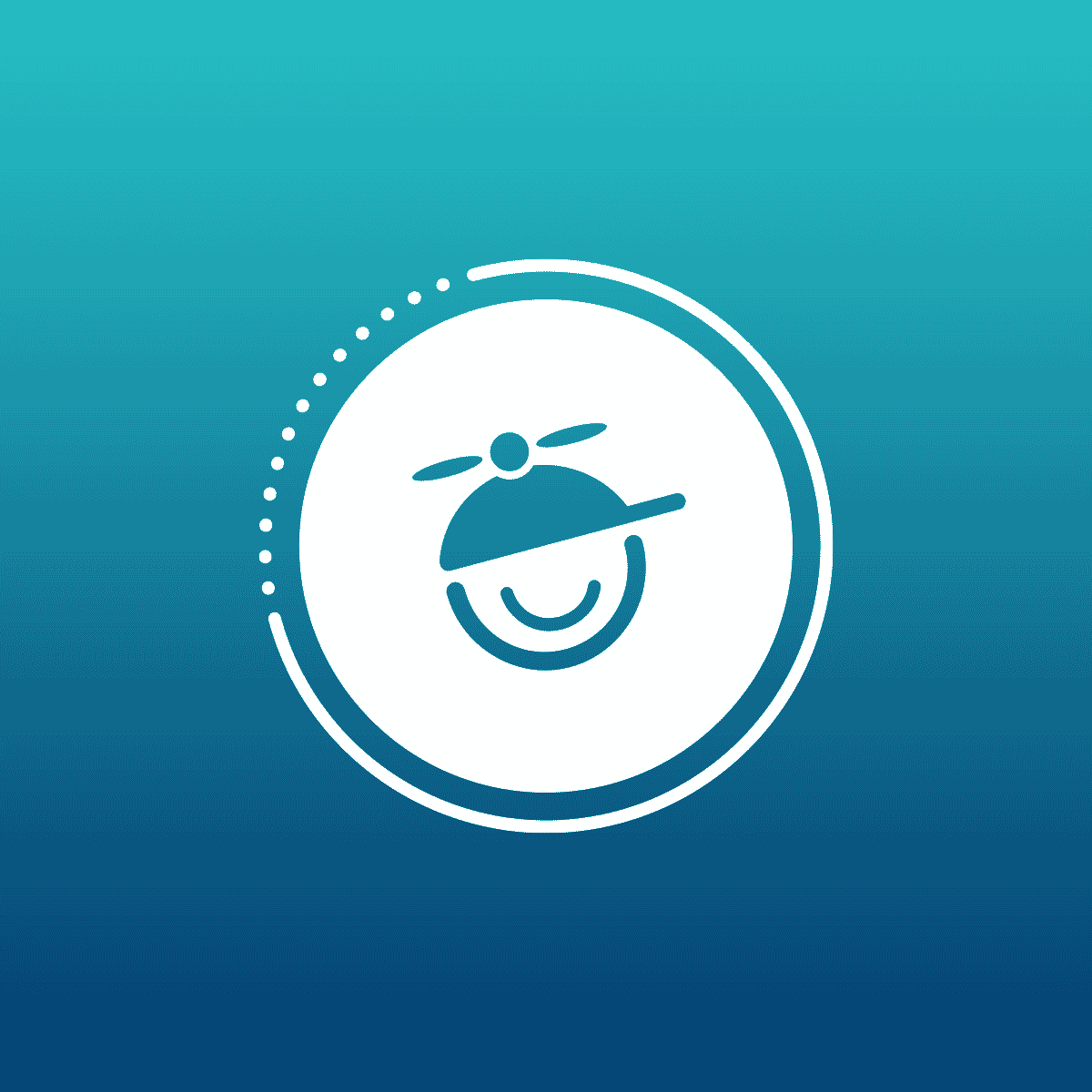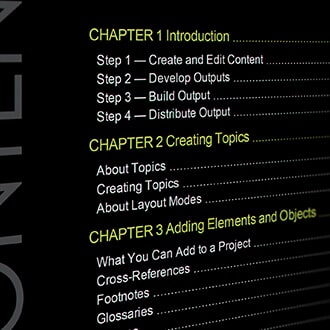I’m Kelly, and this is the sixth edition of my Flare 101 series. Thanks to my last post, you now know how to put a Table of Contents into your Flare project. This time, let’s chat about your Index.
Say you want to find a particular word in a book. You can look through the TOC and find the place where you think it might be… or you can go to the index to get its specific location. When you make an index in Flare, it works the same way: the index is full of keywords that take you to specific locations throughout your project.
If you’re generating online output, users will be able to navigate your index by clicking on it. If your output is print-based, it’s easy to convert your index to a printed format (like the indexes you find in the back of a book).
In Flare, your index is made up of keywords that YOU choose to include, and when you generate your output, your index is automatically created based on the keywords you've chosen.
So when are you supposed to choose your index keywords? As you write or after you write? That’s totally up to you, but I usually have so many things going on in my brain as I’m writing that I get scared I’ll accidentally skip a keyword I meant to include. Adding my keywords toward the end of my project makes more sense to me and the way that I work, but again, how you do it is your decision!
Before you get started on your index, it’s also important to know the difference between a Keyword (also known as a Top-Level Keyword in Flare) and a Sub-Keyword (also known as a Second-Level Keyword). If your Keyword is “Dogs” but you mention specific dog breeds in your project, “Beagles,” “Dachshunds” and “Pugs” would be your Sub-Keywords. You may not even need Sub-Keywords, it all depends on how detailed you want your index to be.
Enough chatting – let’s make an index! There are actually a few ways to do it:
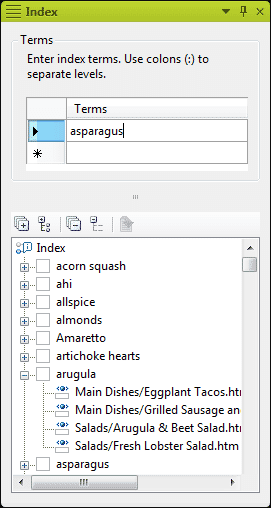
1: Add keywords to the index pane and then assign topics
- For this method, you’ll want to open the Index Window (select View>Index Window or just hit F9).
- Right-click in the bottom pane of the window and select either Add Top-Level Keyword or Sub-Keyword, depending on which one you’re adding. Type in your keyword and hit enter.
- Now you’ll want to assign topics to your keywords. Right-click on the keyword or sub-keyword you want to work with and select Assign Topic. Now choose the topic or topics you want to link to your keyword.
2: Insert keywords into individual topics or snippets
- If you've already made a bunch of keywords and want to place one of them into a specific topic or snippet, just drag-and-drop the keyword from the bottom pane of the Index Window and place it where you want it to go in your content.
- If you haven't made any keywords and want to add one quickly and assign it to a topic, simply place the insertion point in a word and press F10.
3: Create an auto-index You can automatically add words to an index by creating an auto-index. When you do this, Flare scans your project when you build your output to find every word you told it to find and adds them to the index automatically.
Here’s how to do it:
- Select the Project ribbon. In the Content section select New>Advanced>Auto-index Phrase Set and the Add File dialog will open.
- In the File Type field at the top, make sure Auto-index Phrase Set is selected.
- In the Source area you have a few options, but to keep it simple we’ll choose new from template. Open the Factory Templates folder and click on a file.
- In the File Name field, name your auto-index.
- Click Add and the Auto-index Editor will pop open. Click OK.
- Click and the Properties dialog will open up.
- In the Phrase field, type the word or words that you want Flare to find in your project
- In the Index Term field, enter the word or words you want to link it to in the index. Save it and you are done.
Now go write!
Hey, Kelly! I want to know more!
- Here's a link to the Indexes topic in Flare's online help.
I have questions!
- Visit the MadCap forums or the Users of MadCap Flare LinkedIn group and you will find lots of smart people who are happy to help.