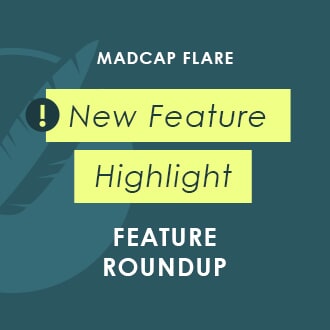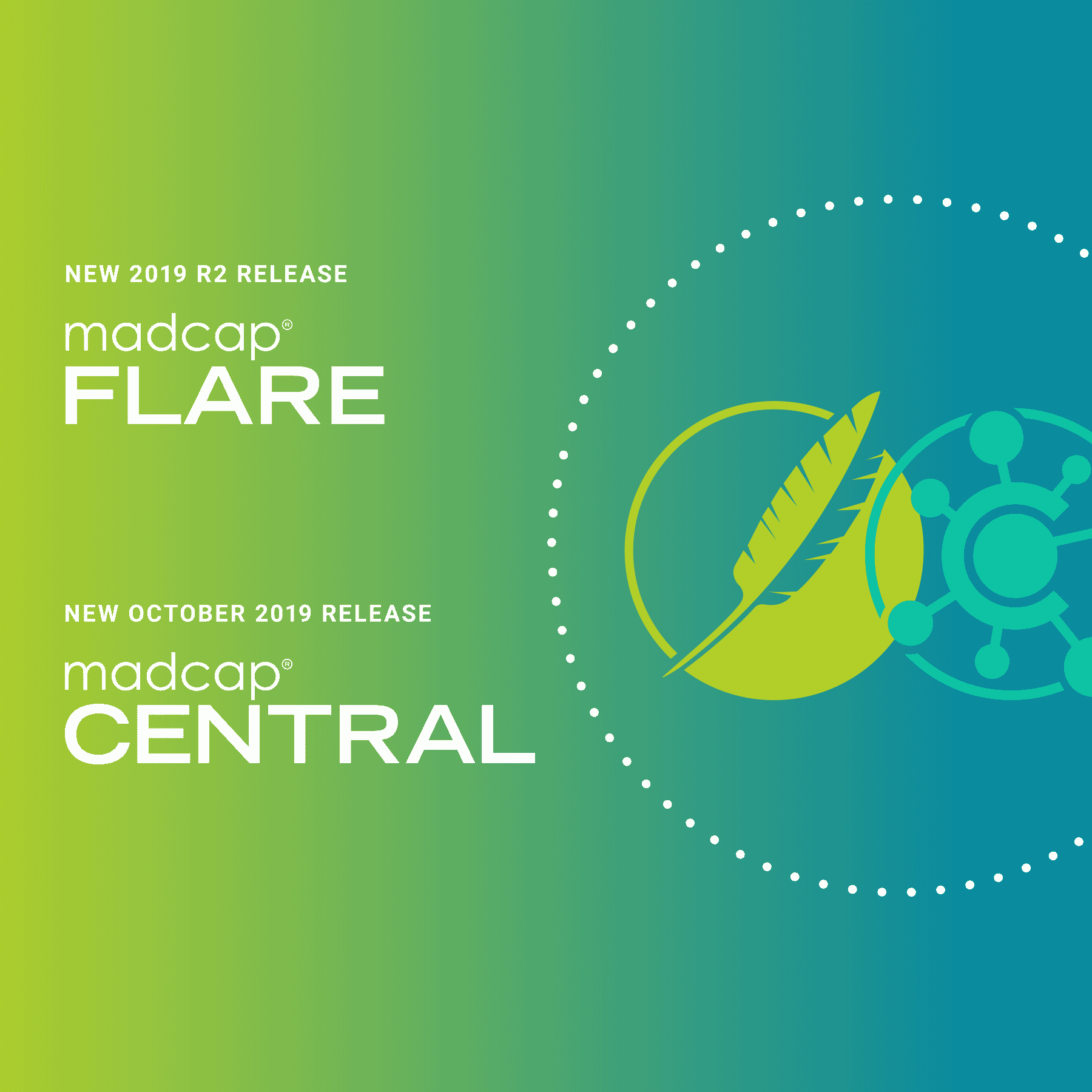A couple of years ago, we posted a list of MadCap Flare UI features that can help you save time when authoring and publishing documentation. As a follow-up to that post, I wanted to showcase a couple of additional time-saving features, useful for both the new and seasoned Flare user.
Repeat Last Action
One of my favorites! When working in the XML Editor, you can press F8 on your keyboard to repeat your last action. This can be a time saver when performing the same action on multiple words or elements in a topic.
Say you need to add a condition tag to words or entire block elements in a topic. To perform this action, you can right-click, choose Conditions, select the condition(s) you want to apply, and click OK. Then you do that same exercise to other elements in the topic. That is at least four actions every time you want to add a condition tag.
Instead, apply the condition(s) to an element once, then highlight other elements or words in your topic that need the same condition(s), and press F8 on your keyboard. Presto – those same conditions are applied. You can continue to do this until all the appropriate content is conditioned.
Here’s another example – you have a lot of paragraphs in your topic that need to be turned into drop-downs. Select the relevant paragraphs and select Insert > Drop-down Text to create a drop-down effect. If you have other paragraphs that need the same treatment, highlight them, then press F8. Once again, continue to highlight the paragraphs in your topic, and press F8 until all the drop-downs are applied.
It’s important to note that only actions that are supported by the macro controller are supported for the repeat shortcut, but you do not need to record a macro in order to use this Repeat Last Action shortcut.
Quick Access Toolbar
You may be used to seeing this at the very top of your Flare workspace above the ribbon:

By default, Save, Save All, Undo, and Redo buttons are already added, but you can add additional commands that you use often and even move the tool bar for easier access.
As you’re working on a project, you may end up with a number of open files, and the multitude of visual tabs can feel busy. You can manually close out each open file, but that can be time consuming. You can also go the Window ribbon, and choose Close All Documents Except This One. But to save time, you can add that command to the Quick Access Toolbar for easy access.
Are you often accessing your Project Properties or creating a new snippet from highlighted text? Add these to the Quick Access Toolbar to save a little time. To add an option or command to the Quick Access Toolbar, right-click an option in the ribbon and from the context menu, select Add to Quick Access Toolbar:
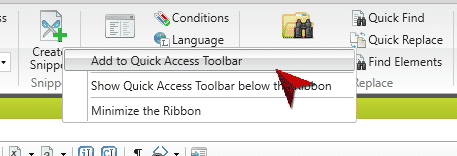
After adding these commands, the Flare toolbar now looks like this:

If you reach for certain commands often, consider adding some of them to the toolbar for easy access.
If you don’t want to drag your mouse up to the top of the application, you can also move the toolbar below the ribbon. Right-click the Quick Access Toolbar, and from the context menu select Show Quick Access Toolbar below the Ribbon. Your Quick Access Toolbar will now look like this:
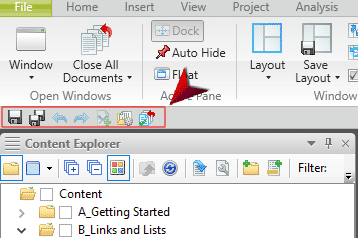
Locate in TOC
Sometimes, you want to quickly see where a topic is located in a TOC. You can open your TOCs, and look for the topic. A quicker approach is to:
- Right-click the topic from the Content Explorer or XML Editor.
- From the context menu, select Locate in TOC.
Flare opens the TOC, expanding books to show where the topic is located. If the topic has been inserted in multiple locations in the TOC, each occurrence is highlighted to make it easier to spot. If the topic happens to be in more than one TOC, you will see a dialog that shows all the TOCs where the topic is inserted. You can select the TOC you want and choose Open to see where it is located in the TOC hierarchy.
Quick Launch Toolbar
As your content starts to scale, it may be hard to remember where you put something, or if you have a file by a certain name already. Or, there may be a command you need that you don’t use often, but cannot remember if it is in the Tools menu or the File menu in the ribbon.
Enter the Quick Launch Toolbar, which lives in the upper-right corner of the Flare interface. It makes it easy to search for any file or command in your Flare project:

Type in the search bar or hit Ctrl+Q on your keyboard to automatically move focus in that search window. Start with a few letters of the file or command you want to find and available results appear in a drop-down list with commands and files separated. It can be a quick and easy way to locate those hard-to-find items.
I hope you find these features helpful. Do you have a favorite Flare feature that saves time and clicks? Share with us below!