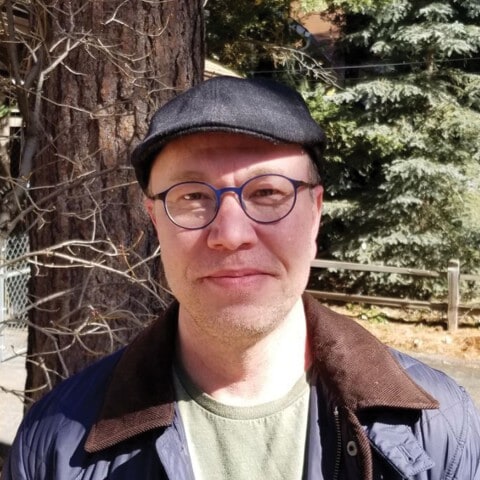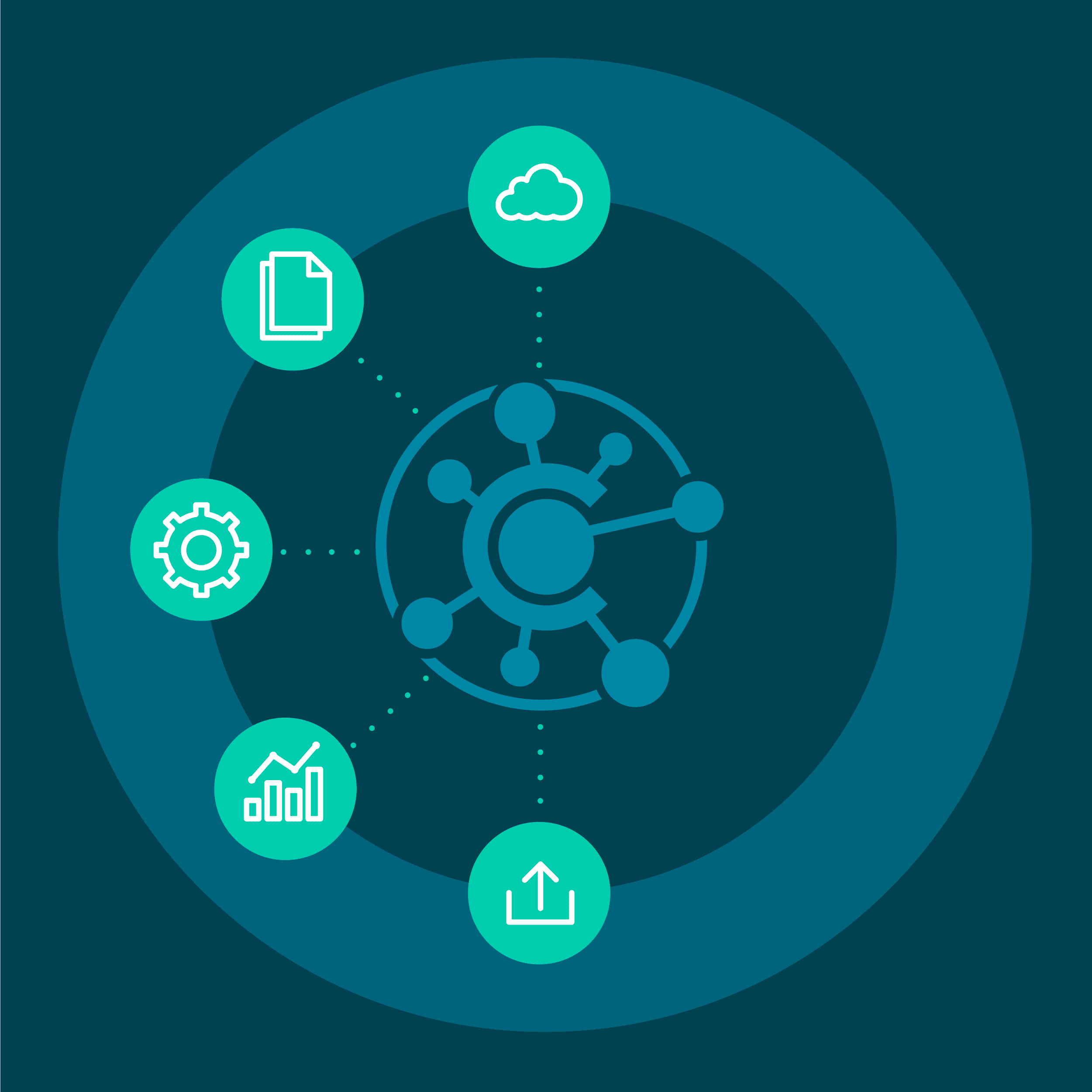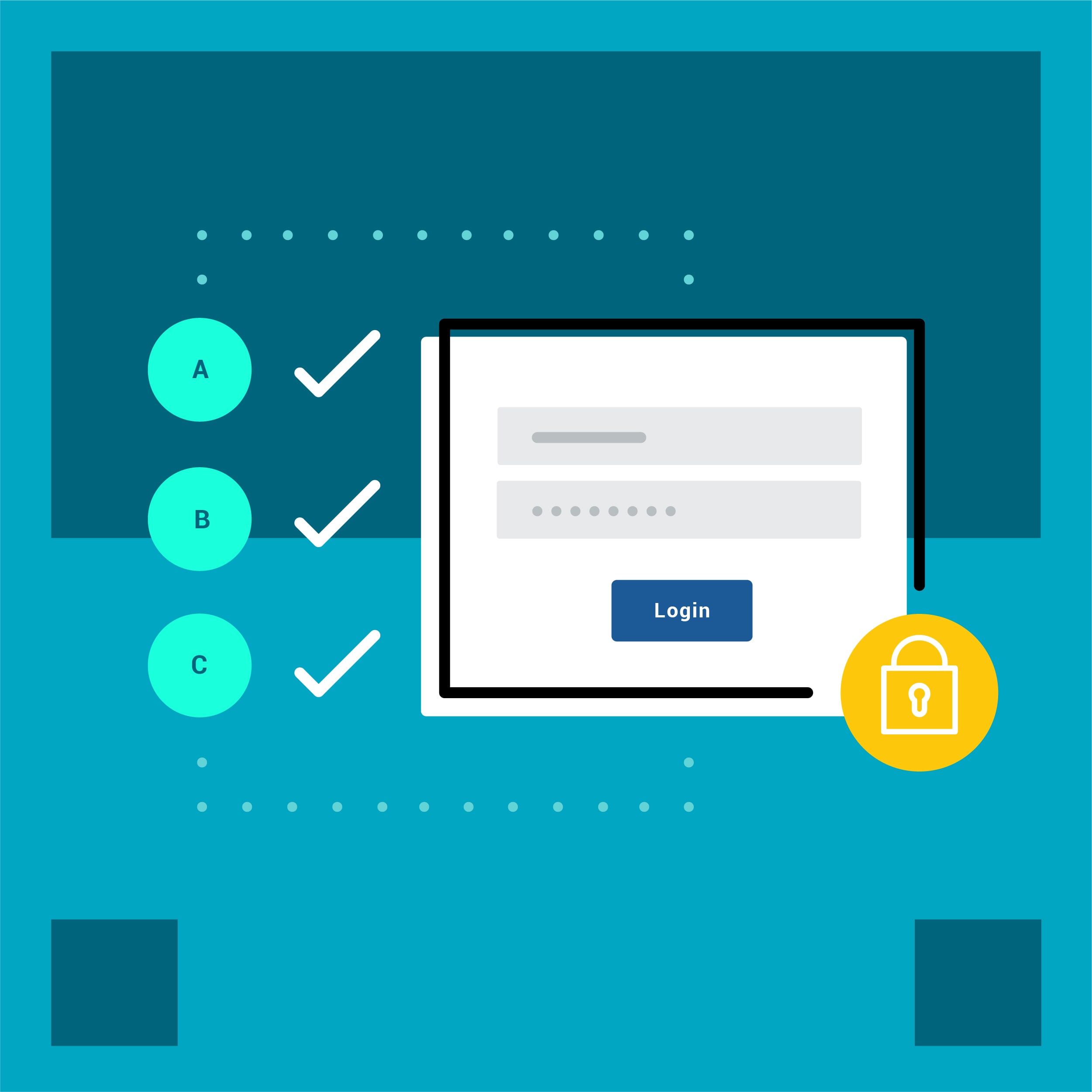If you haven’t heard about the brand new MadCap Central yet, here is the basic scoop:
MadCap Central is a cloud-based content management platform that lets you plan, track, and manage the processes, content, and teams that are the heart of your organization.
So what does that mean for you as a documentation manager or writer? For one thing, it can make content much easier for you to manage than it’s ever been before. Here are five ways that MadCap Central helps with this.
Easy to Bind to Source Control
To say that source control tools can be confusing and complicated is an understatement. Just getting set up in the first place can be an ordeal. I have a headache just thinking about it while writing this.
That’s one reason I’m already a fan of MadCap Central. It’s incredibly simple to connect your MadCap Flare project to MadCap Central. And simply by binding a project to MadCap Central, you have created a source control connection.
Start by opening your project in MadCap Flare. From the View ribbon, click MadCap Central. This opens the MadCap Central window pane.
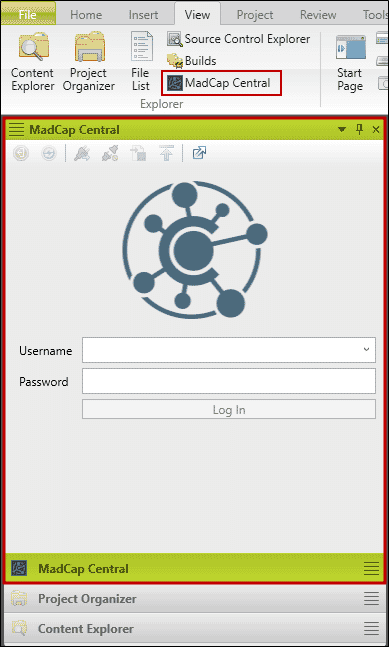
Next, log in to MadCap Central using the email and password that you entered when you first subscribed to or joined a MadCap Central license.
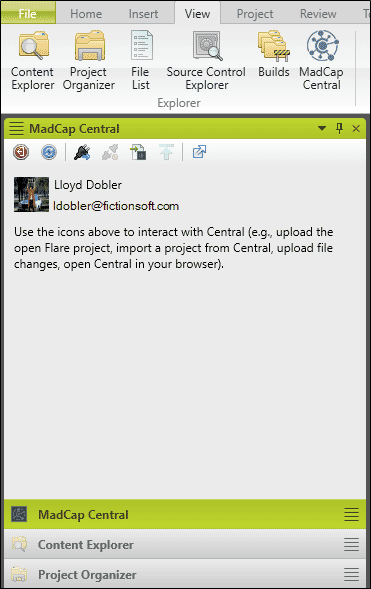
Then, click the Upload button and complete the few dialogs that open as a result.
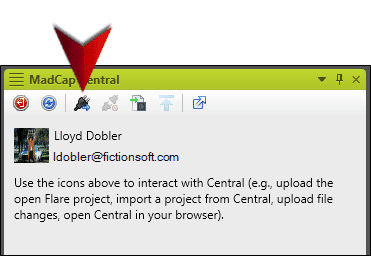
After that, you can see a copy of your project in MadCap Central.
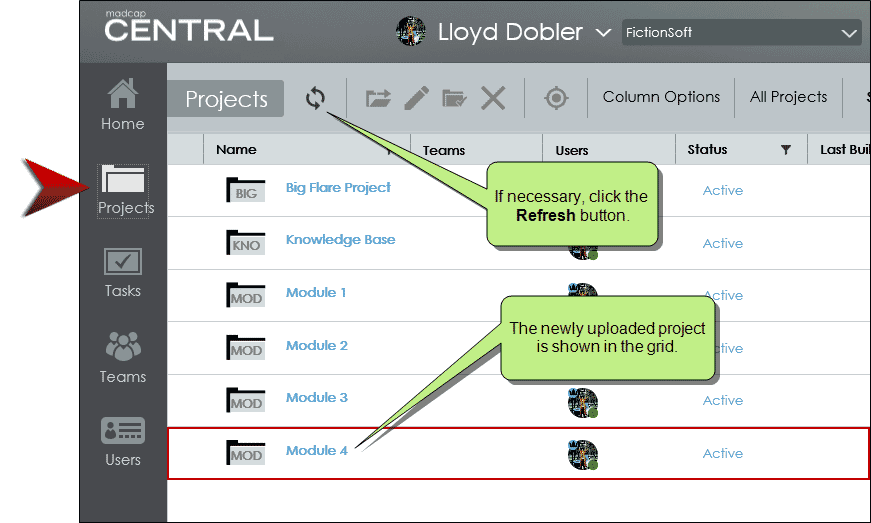
As you make changes to your project locally, you can synchronize them with the cloned project on MadCap Central by using the options in the Source Control ribbon.

You can even use two source control connections when using MadCap Central—one to a third-party source control tool and another to MadCap Central. We call it the “dual-bound model.” For more about that, see MadCap Central's online help.
Easy to Retrieve Your Source Content
I’ve had some people tell me that they don’t really need to use source control because they work as a lone writer. Well, I’ve worked as a lone writer much of my career, but I still use source control. It’s obviously not because I need to coordinate my content changes with other writers, but rather because it’s a good way to keep an up-to-date backup of my source files. After all, what if my computer gets lost, becomes damaged, or is eaten by a coyote?
By binding my project and periodically pushing my changes to MadCap Central, I can breathe more easily and not worry about losing everything in case something bad happens… including a coyote that eats laptops.
I could simply click (see below) in the MadCap Central window pane in Flare to import the cloned project to my new computer.
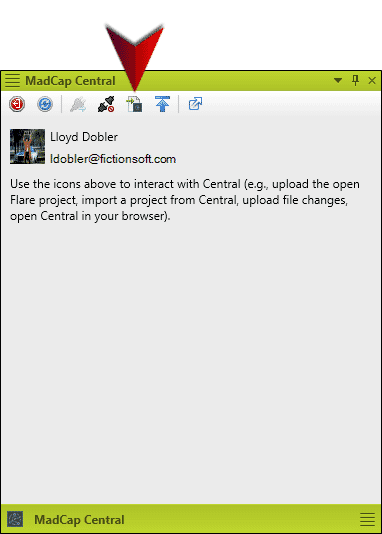
Easy to Publish Output
When I first learned that we writers would be able to generate and publish our output from MadCap Central, I have to admit that my initial reaction was, “Why do that? I’m able to build and publish just fine without MadCap Central.”
But that thought quickly went away. First of all, even though I’ve had a set routine for years when it comes to publishing output, I sometimes forget how many steps I actually go through to make it all happen. It doesn’t take me a tremendous amount of time to do it, but it’s certainly much more time spent than I’d like. And when I realized that the same process in MadCap Central would be a single-click - that was a real eye opener.
Second, I realized that I’m fortunate in that I have some great IT folks who have helped me get set up in the past, making things much easier for me. Unfortunately, there are a lot of writers out there who are on their own. They either don’t have an IT department to rely on, or their IT personnel don’t have the time or willingness to help them. So for those writers, a quick and easy way to publish output without involving any technical experts is a dream come true.
How easy is it? This easy…
In MadCap Central, you build a target, much like you would in Flare. With that build selected, you click (see below) , setting it to “Live,” meaning the general public can see it.
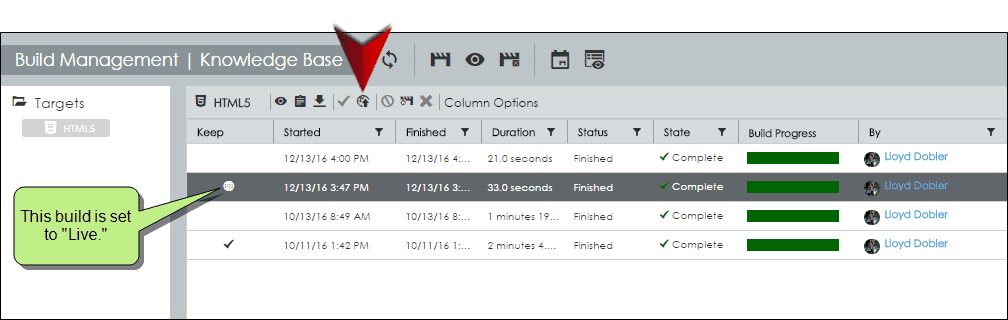
That’s all there is to it. Then you just provide the URL shown in the area below to your end users.
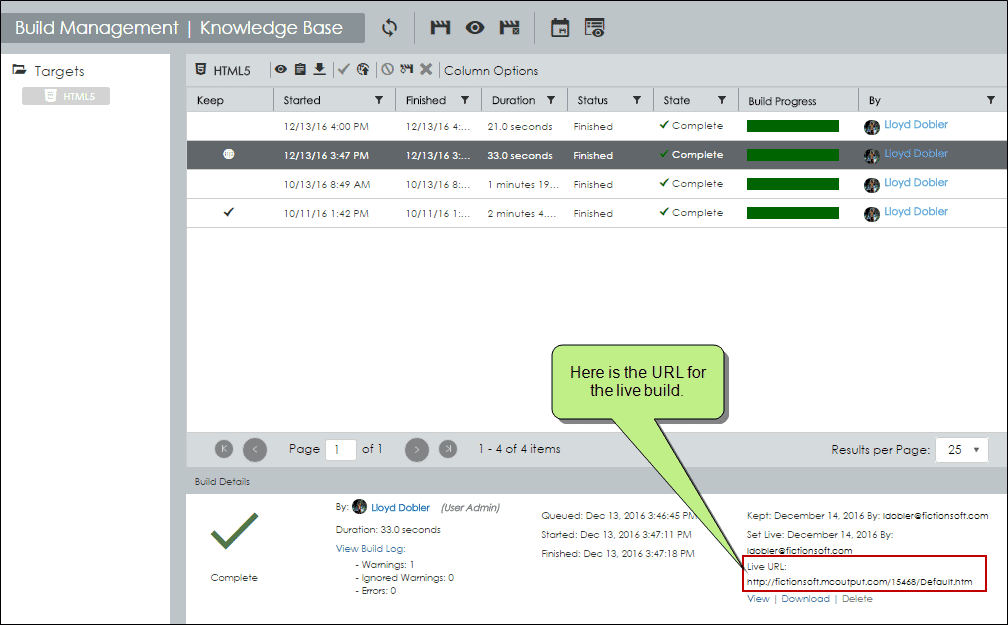
Easy to Roll Back Output
There have been times when I wished that I could quickly revert back to a previously published build while I worked to correct some errors and publish new output. Unfortunately, I’ve never had an easy way to do that. But with MadCap Central, now there is.
Let’s say you have an older build that was previously published and is now being replaced by a new build. Someone emails you to say that there’s a big problem with the new output. You know you need to fix the issues and then generate and publish again. But that’s going to take a day or two, and in the meantime, you’d like users to see your older output rather than the newer flawed output.
In Flare, when you generate a target, those output files replace any previous build for the target.
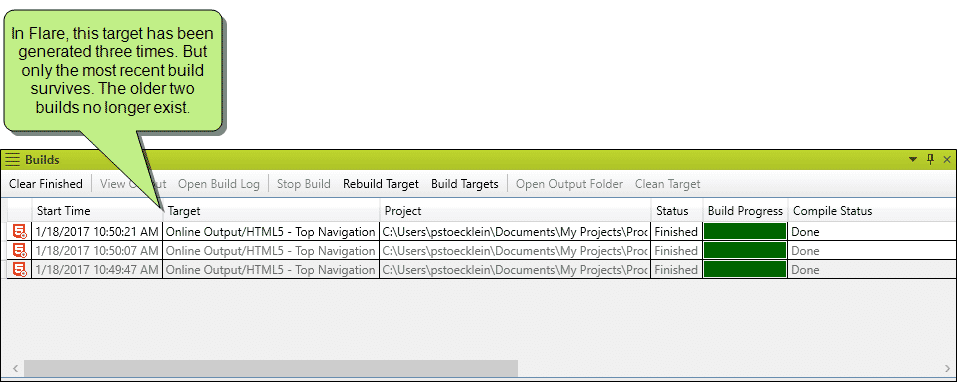
So the only way you would have the older build is if you took the time beforehand to copy it somewhere that’s easily accessible.
But in MadCap Central, each build for a target is saved until you get rid of it.
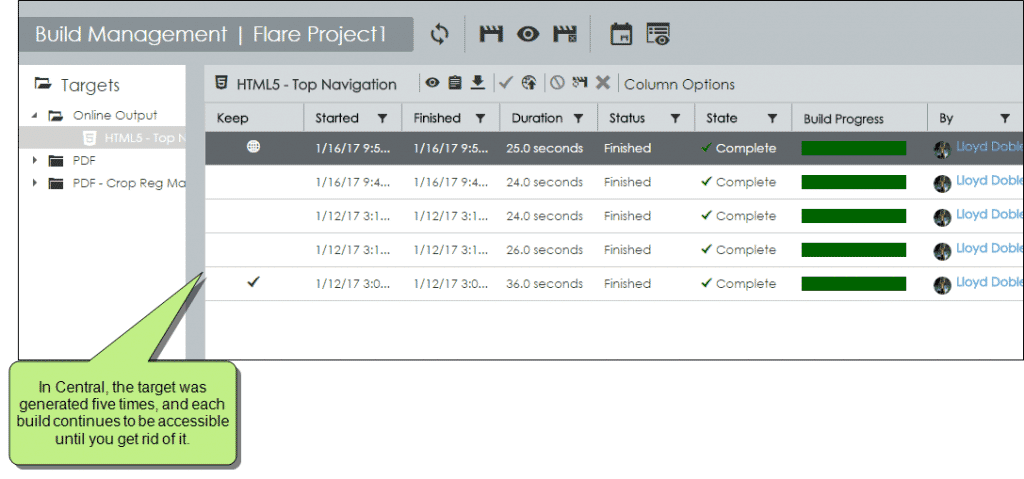
MadCap Central has a feature called “Keep” that lets you mark certain builds that you want to keep around for awhile “just in case.” It’s simply a safeguard that prevents those builds from accidentally being deleted by anyone. A build that is set as “Keep” has a checkmark icon next to it.
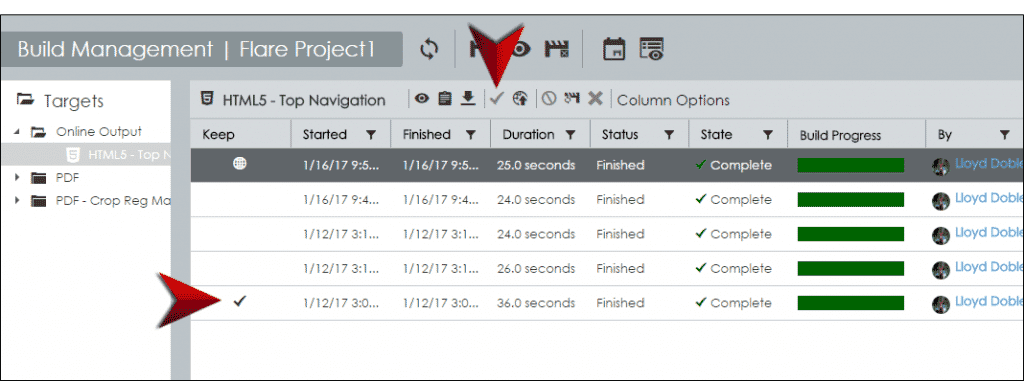
To roll back to that older build, you’d simply select it and click the “Set as Live” button.
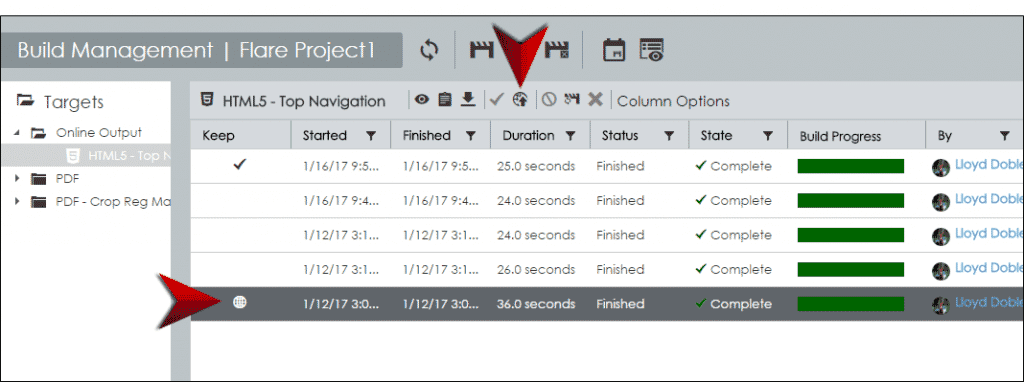
It’s literally a matter of seconds to do this. Now you’re free to fix the problems in your project and republish without scrambling and feelings of panic. That’s because you know that, in the meantime, users are looking at a good build, as opposed to a flawed one.
Easy to Manage Project-related Tasks
One thing that probably all of us technical writers have in common is our need to keep track of our workload.
What do I need to do?
What am I working on now?
What have I completed?
For anyone who has used a Kanban board, this will sound familiar to you. MadCap Central has a built-in task board like this. You can create task cards and place them in the following preset milestones:
To Do
In Progress
Completed
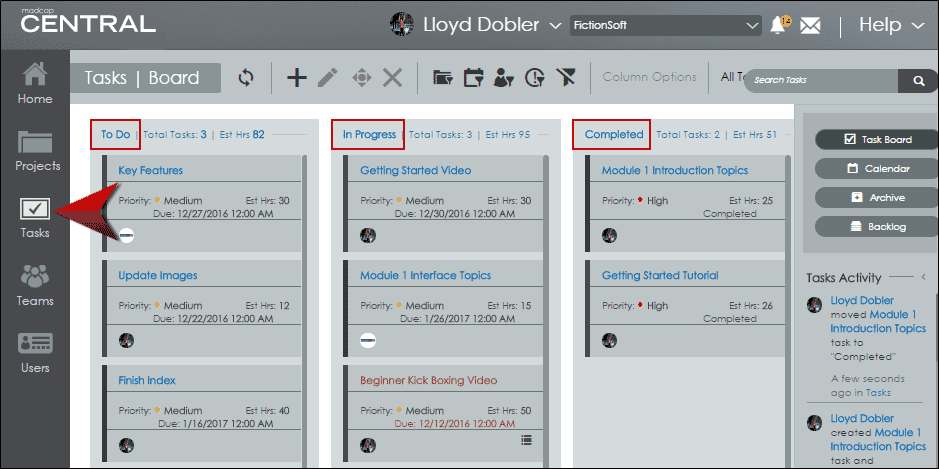
Also, a Backlog area is for tasks that you didn’t have time to get to. And an Archive area is for old tasks that need to be removed from your current workflow.
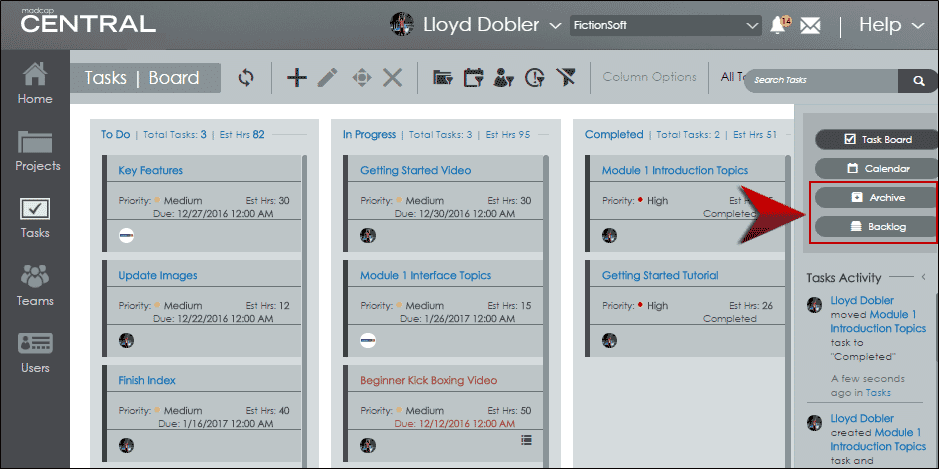
One of the best things about tasks in MadCap Central is that you can associate them with both users and Flare projects.
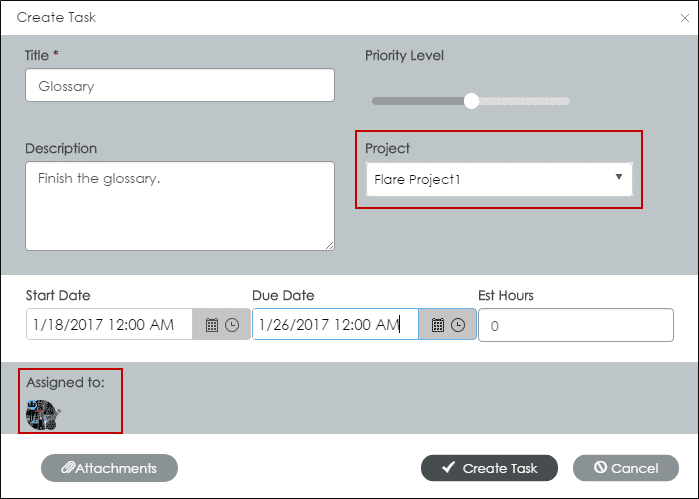
And by using task widgets in MadCap Central, you can get quick overviews of who is working on which tasks, and which projects go with which tasks.
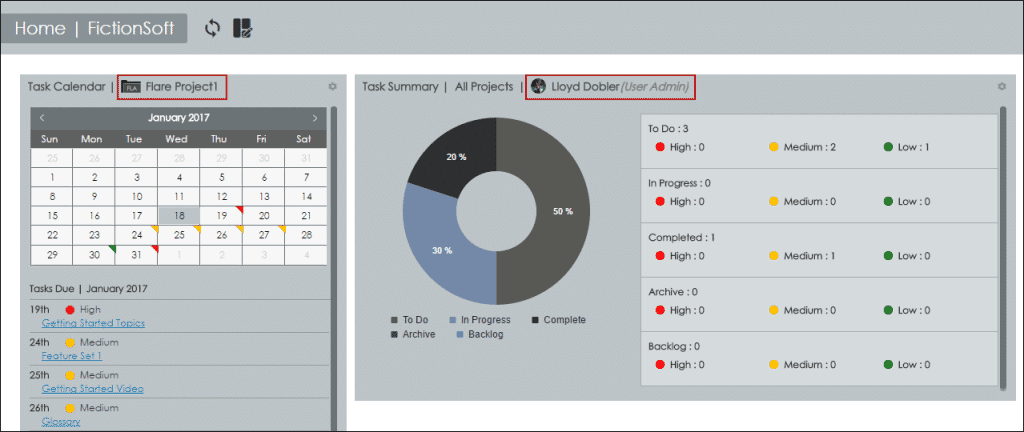
In Conclusion
There is a lot more to MadCap Central that I’ve talked about here. But hopefully you’re getting idea of how much you can accomplish through this new cloud-based platform… and how you can do it easily.