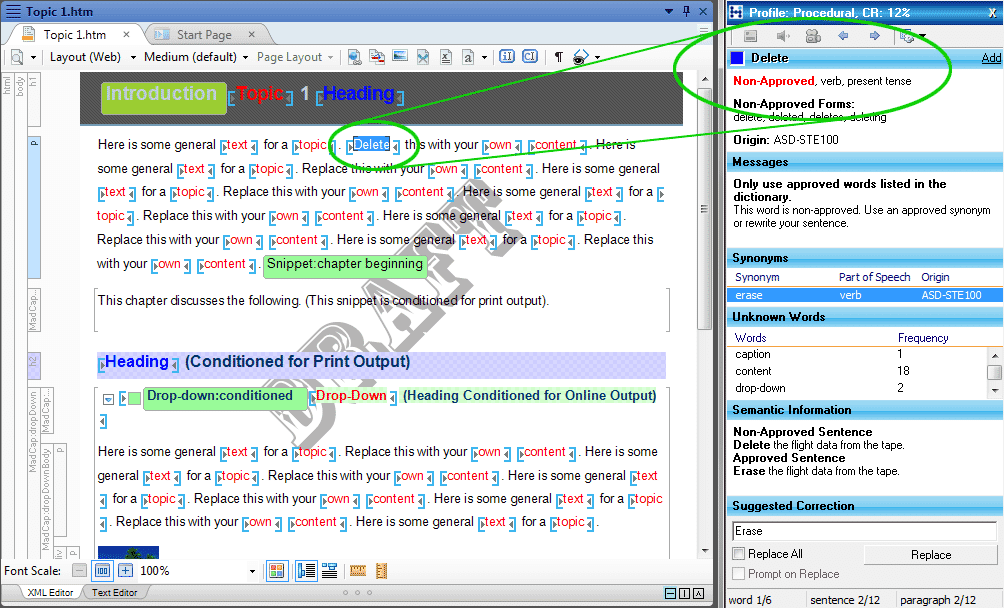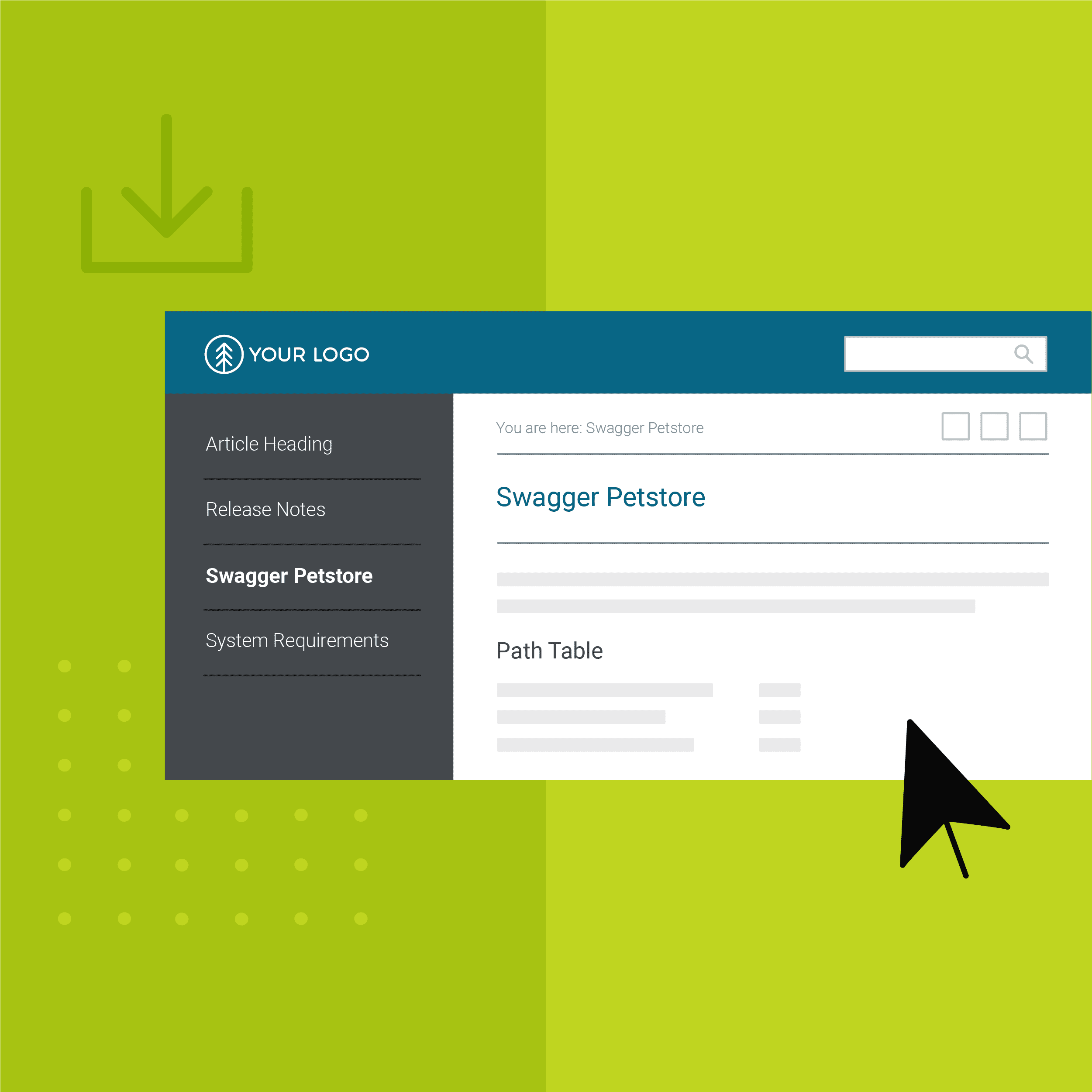Through the integration of the Flare API and HyperSTE, the leading quality assurance software for standardized documentation, authors can now validate the language and terminology used in their Flare content. This ensures use of standardized vocabulary and style-- improving consistency, eliminating ambiguity and reducing complexity. Furthermore, authors can ensure compliance with corporate terminology and style guide rules using advanced interactive checker and quality measurement features.
More information on how the HyperSTE plugin can be used can be found in our press release or visit the Tedopres website. To request a trial license of HyperSTE, contact STE@tedopres.com.
To install the plugin and connect it to Flare you'll first need:
- Flare V9.1.
- Tedopres HyperSTE 4.0, including a license and dictionary.
- A Flare project with topics to validate.
To Register HyperSTE and Enable the Plugin:
- Have MadCap Flare V9.1 installed and registered (or launched once).
- Install Tedopres HyperSTE 4.0. and launch it.
- Select “HyperSTE for MadCap FlareV9″ (and the other applications that you have a license for or will request one for).
- Don’t launch the license server.
- Click “Finish.”
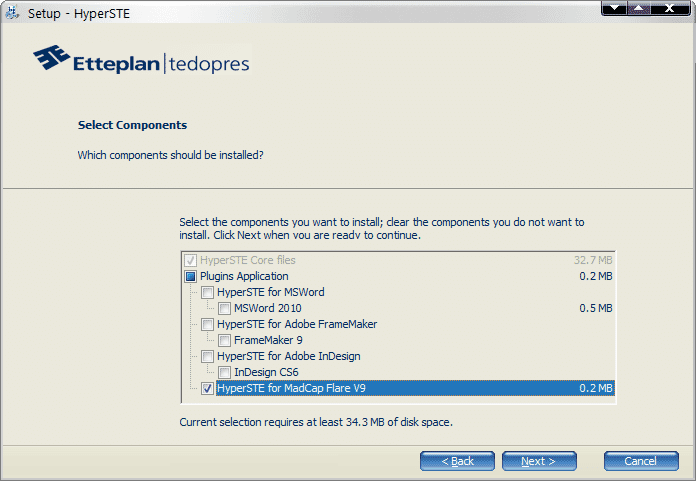
- Launch MadCap Flare and open a project.
- Go to File | Options.
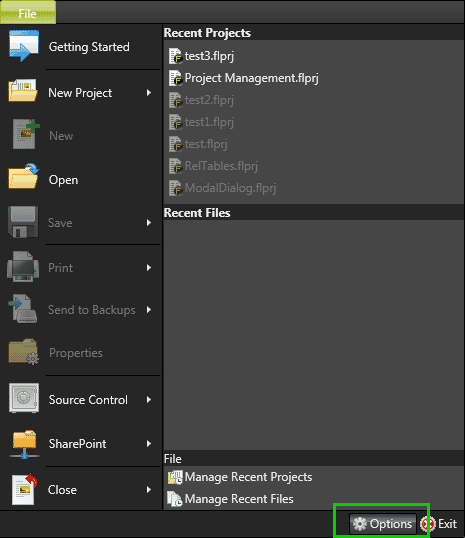
- In the Options UI , click the Plugins tab and enable the HyperSTE Plugin.
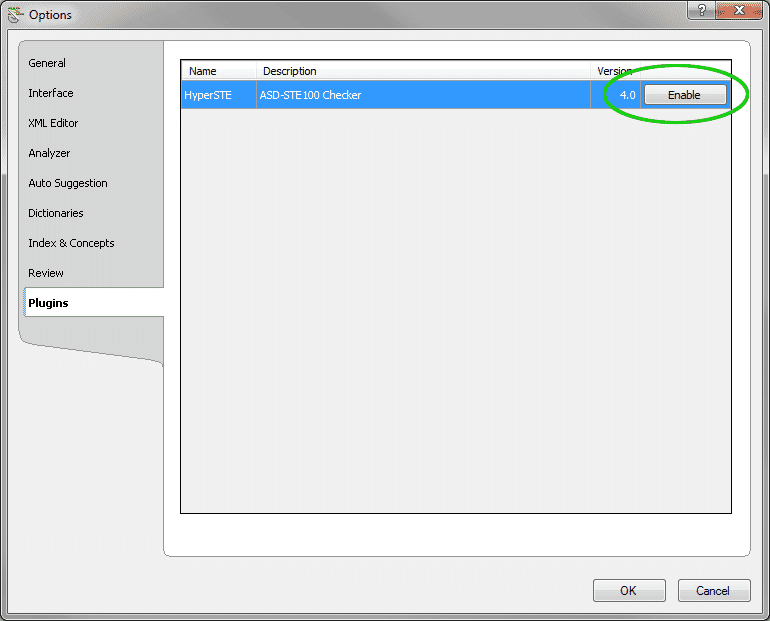
- Go to the HyperSTE ribbon and click “Check Document.”

- Note: When you check a document for the first time, the HyperSTE plugin is going to look for your associated license. If you don’t have a license already, you’ll need to request one from Tedopres. To request a trial license of HyperSTE, contact STE@tedopres.com.
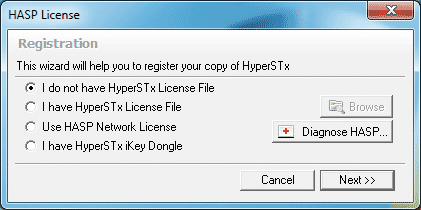
- When a license file is returned save it on to your machine.
- Go to the HyperSTE ribbon again and click “Check Document.”
- When the licensing UI launches, select “I have a license.” This will launch the HyperSTE configuration wizard.
- Click next and set up HyperSTE, filling out the information as needed. The required dialogs and fields are shown below.
- Browse for the V2C file and click next.
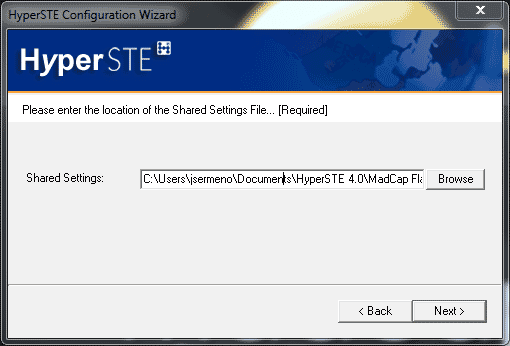
- Select a dictionary file (acquired from Tedopres).
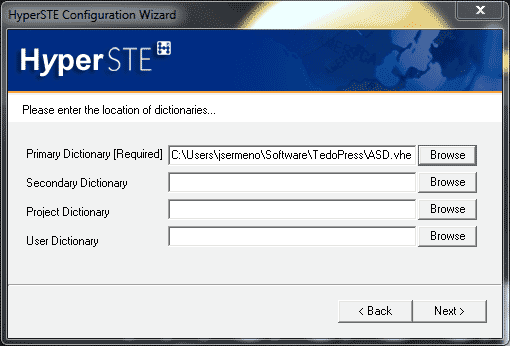
To enable the plug-in from within Flare: