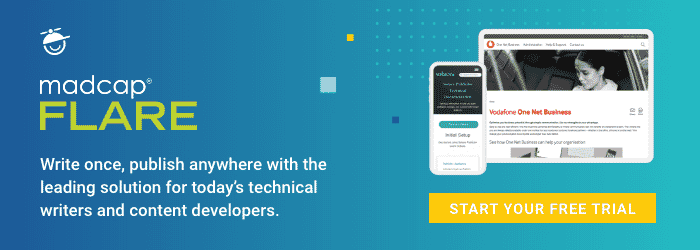When using Adobe® FrameMaker® for documentation, you may be used to writing in a “chapter-based” authoring model, where information is organized into chapters and formulated into a book-based deliverable. But in MadCap Flare, authoring takes a different approach (in a good way!). Instead of working with chapters, you structure content around topics which can be rearranged and reused in different ways. This moves away from the linear approach of “chapter-based” authoring, and lets you deliver relevant content that’s as long or as short as you need for both print and online outputs, depending on the audience.
When making the transition from FrameMaker® to Flare and importing your files, this difference is important to keep in mind, as the structure, format, and other existing elements of your FrameMaker® files will play a role in how your content will appear in Flare. To ensure a smooth transition process, it’s essential to understand the structure of your FrameMaker® files, as well as how they’re styled. But what should you look for before starting the import process?
Build Logically Structured Files
The more logically you structure information in your FrameMaker® files, the easier the information will be to work with in Flare. Here’s an example:
H1: Opening Files
H3: Editing Files
H2: Saving Files
H4: Printing Files
H3: Archiving Files
In the example above, the chunks of information are using different level headings. But given the structure of the titles, the best practice is to set each as a first-level heading, moving them to the same level. Taking the time to establish a consistent structure for your information will save you from poring through the content once it’s been imported.
Establish Consistent Formatting of Files
Over time, your FrameMaker® files may have accumulated a range of formats, some used and some not. It can be easy to overlook several formats that look identical and serve the same purpose. However, when it comes to importing the files to Flare, these unused files may cause confusion.
Establishing a consistent, clearly defined catalog of formats will facilitate the import process, and when applied to FrameMaker® files before importing, this critical step will allow the transition to go that much smoother.
Prior to importing the files, you should delete any unused formats in your FrameMaker® files. Make sure you understand how files were designed before removing any formats; it’s possible that you or another member of your team tagged different types of information with tags that look identical. To avoid removing any important information, it’s useful to list all tag settings, such as character, paragraph, and table formats. In addition, if you have identical formats in your FrameMaker® files that serve no purpose, you’ll want to take the time to consolidate these formats.
After you identify the formats you want to change, you’ll want to find and change the format names in FrameMaker®. Using MadCap Analyzer can also speed up the process.
Ensure that Cross-References and References Files Have Targets
To import your files, Flare (and FrameMaker®) should be able to find all the files used. In FrameMaker®, this is relatively easy – simply generate and update your book so it finds all the files in the book. Even if you’re going to import a single file from a book, taking this step lets FrameMaker® know where everything is and how to find it.
If FrameMaker® reports that it cannot find files or cross-references, you’ll want to solve this before you start your import in Flare.
Update the TOCs
Want to recreate the table of contents (TOC) used in your FrameMaker® files? If you’re importing a book file that has a book-level TOC, this can be used to create a TOC in a Flare project. However, you’ll want to ensure that the FrameMaker® TOC is set up properly, as it saves you work after the import.
Before starting the import in Flare, make sure that the TOC in the original FrameMaker file includes the headings you want to feature in the Flare version. Once you’ve imported the file into Flare, you can add topics and further customize the Flare TOC.
Specify Custom File Names for FrameMaker® Imports
Let’s say that you want to create a new topic at each “Heading 1” style in the FrameMaker® document. When importing FrameMaker® documents, you have the option to split them into multiple topics based on the styles in them. You can also control the file names given to the new topics that are created from the imported documents.
To do this, create a custom “Filename” marker at the appropriate headings in the FrameMaker® documents where new topics will be created. Here’s a step by step process on how to do so (may vary depending on which version of FrameMaker® you’re using):
- Open the FrameMaker® document.
- In FrameMaker®, create a filename marker type required for the feature.
- In the FrameMaker® document, place the cursor at the heading where you want to create a new file during the import.
- If it is not already displayed, open the Marker dialog (Special > Marker).
- If the file name marker type is not already displayed, click on Marker Type, and select Filename.
- In the Marker Text field, enter the name you want to assign to the file (without the file extension).
- Click New Marker.
- Save the FrameMaker® document.
- Import the FrameMaker® document in Flare. When you arrive at the "New Topic Styles" page in the Import FrameMaker® Wizard or the "New Topic Styles" tab in the FrameMaker® Import Editor, select the style(s) where you inserted filename markers in the FrameMaker® document.
Need additional tips on what to check before importing? To get the best practices on how to achieve a smooth transition from FrameMaker® to Flare, read our complete Transition to FrameMaker® Guide.