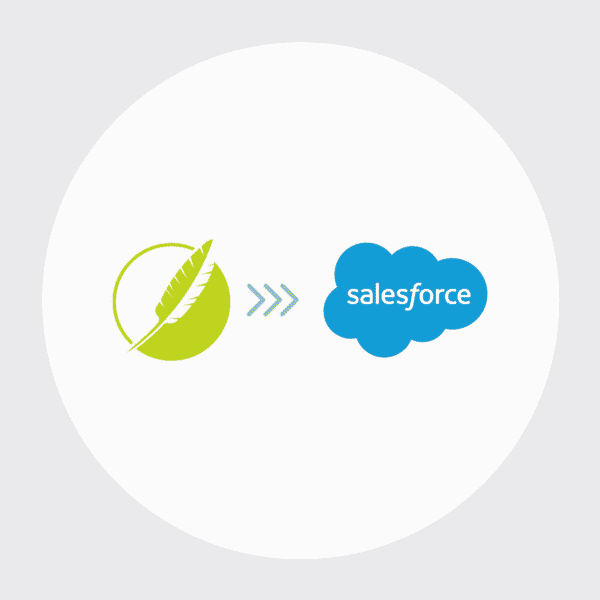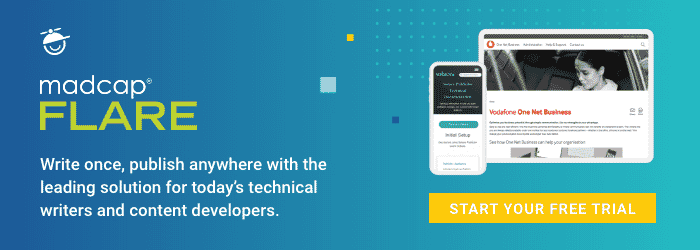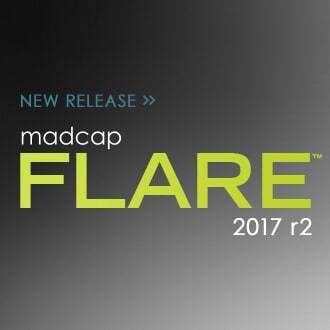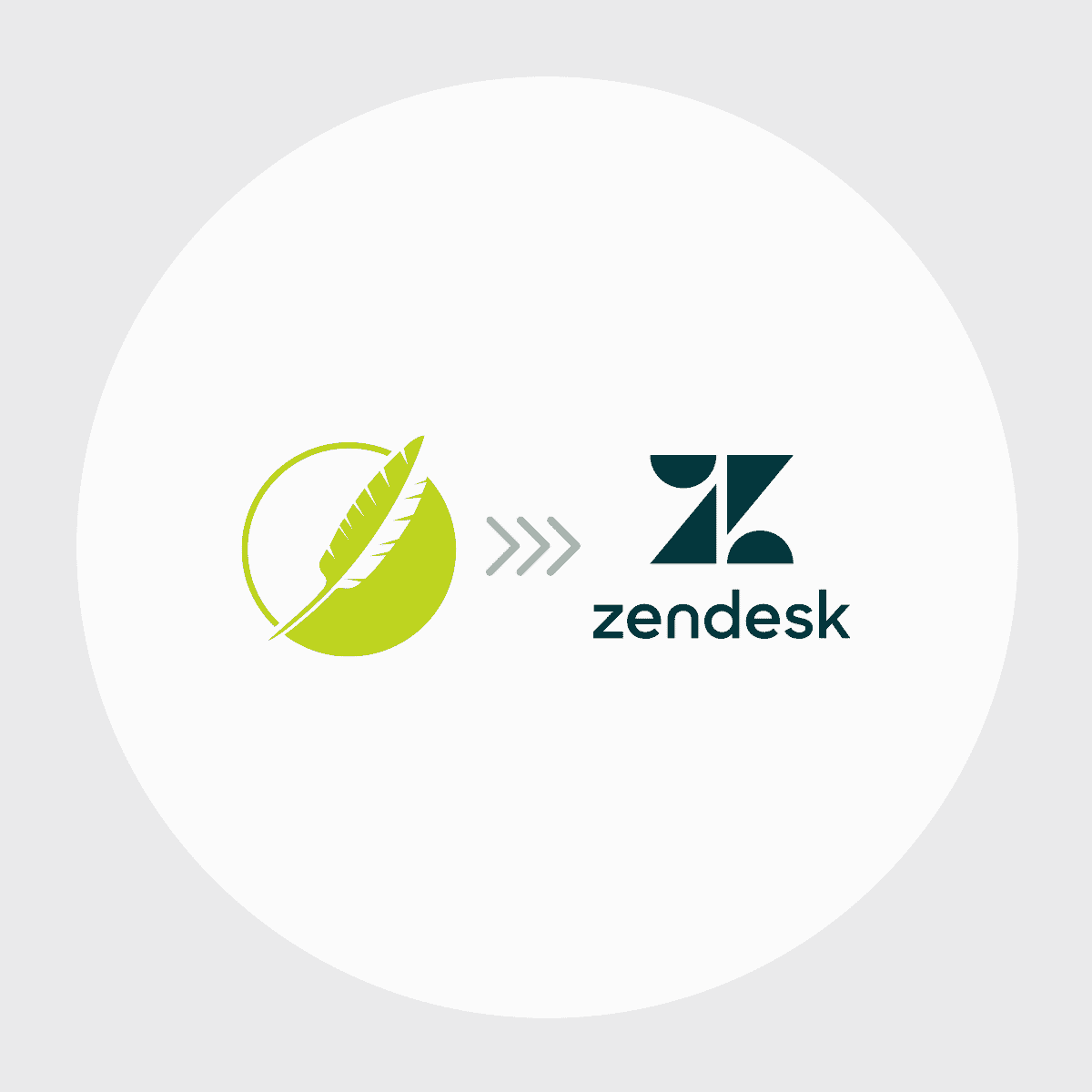When it comes to adopting a single source workflow, MadCap Flare is a powerhouse tool. Content authors rely on Flare to help maximize the reuse of this source content, and to deliver the right content, to the right audience, in whatever format is needed -- aka multi-channel publishing.
One such channel, which has been highly requested as of late, is Salesforce Knowledge. What's tricky about Salesforce is that it makes it challenging to author and reuse content. Salesforce doesn’t provide a robust authoring platform nor does it make it easy to import structured content. Authors end up spending hours manually copying and pasting content from Flare (or another source) into Salesforce. More time is spent manually reformatting that content in Salesforce so that it respects the corporate styling that was so easily managed in Flare. If content is subsequently updated in Flare (which is often the case), then get ready to rinse and repeat all that copying, pasting and reformatting work. Salesforce administrators may also be tasked with the job, so finding a viable time-saving solution has been sought out from multiple departments within an organization.
With the release of Flare 2017 r2, we introduced a new plugin called MadCap Connect for Salesforce, which enables Flare authors to publish single sourced content directly to Salesforce Knowledge. With the new plug-in, you can kiss those copying and pasting days goodbye.
The Mechanics
First things first - to get content published directly to Salesforce, you will need to have the plug-in installed. When installing Flare 2019, choose the Custom installation type and click Next:
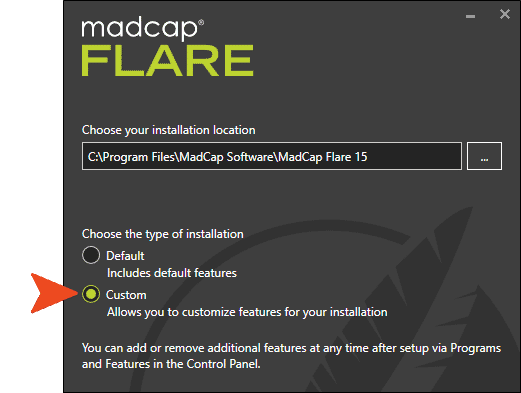
On the next page of the Installation Wizard, select MadCap Connect for Salesforce:
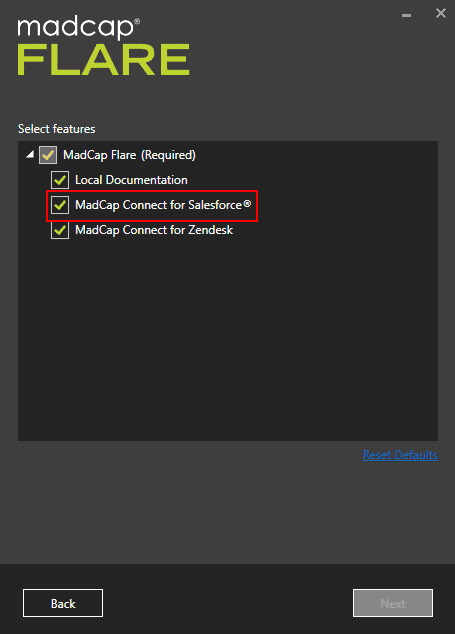
Since Salesforce does not support JavaScript or external stylesheets, any topics destined to become Salesforce Knowledge articles should be included in a Clean XHMTL target. This is a new target type that was released with Flare 2017. It produces basic HTML files that are free of MadCap-specific tags and not dependent upon other MadCap-generated files. This output does not include any skins, search, navigation, or other extra features; it is simply your single-sourced content.
After you build your Clean XHTML target, Flare has to know where to publish the content. This is where the plugin comes in. To make the publishing of content to Salesforce possible, we extended the capabilities of the publishing destination feature in Flare.
Publishing destinations can be set up in Flare to make it quick and easy to transfer output files to a location where others can access them, such as on a network, a web server, and with this new Flare release, Salesforce Knowledge. In Flare, when you create a publishing destination, you will see a destination type called MadCap Connect for Salesforce:
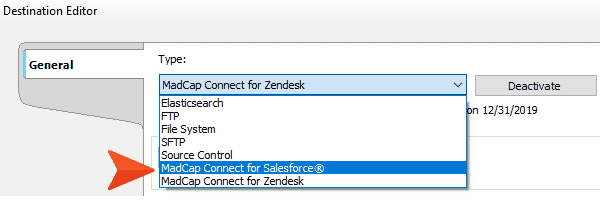
With this new integration, your publishing destination file will publish your Clean XHTML output directly to Salesforce as Articles.
Here is an example of a topic authored in Flare:
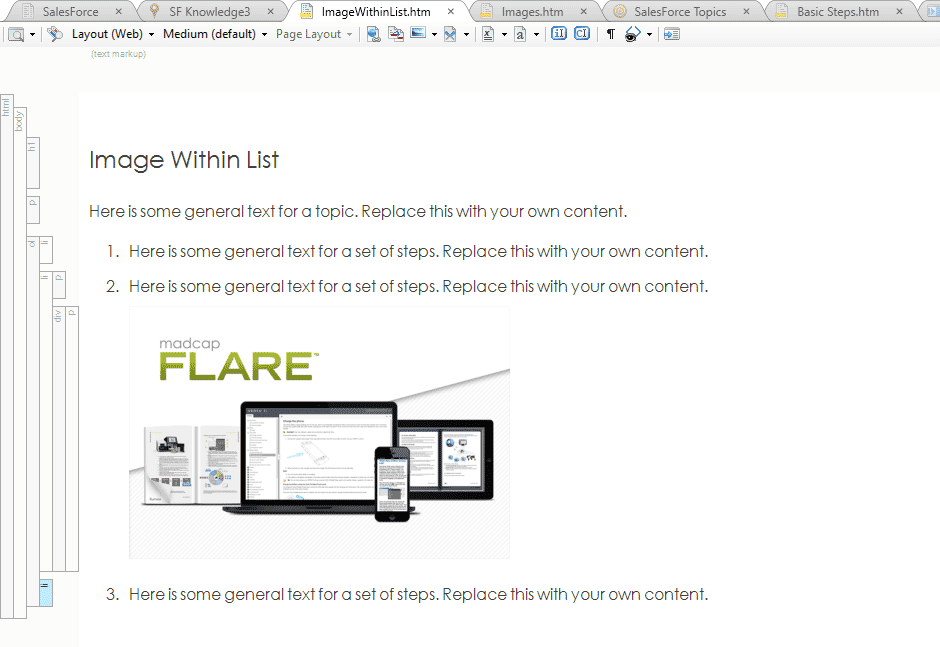
This is the same topic published as a Salesforce Knowledge Article:
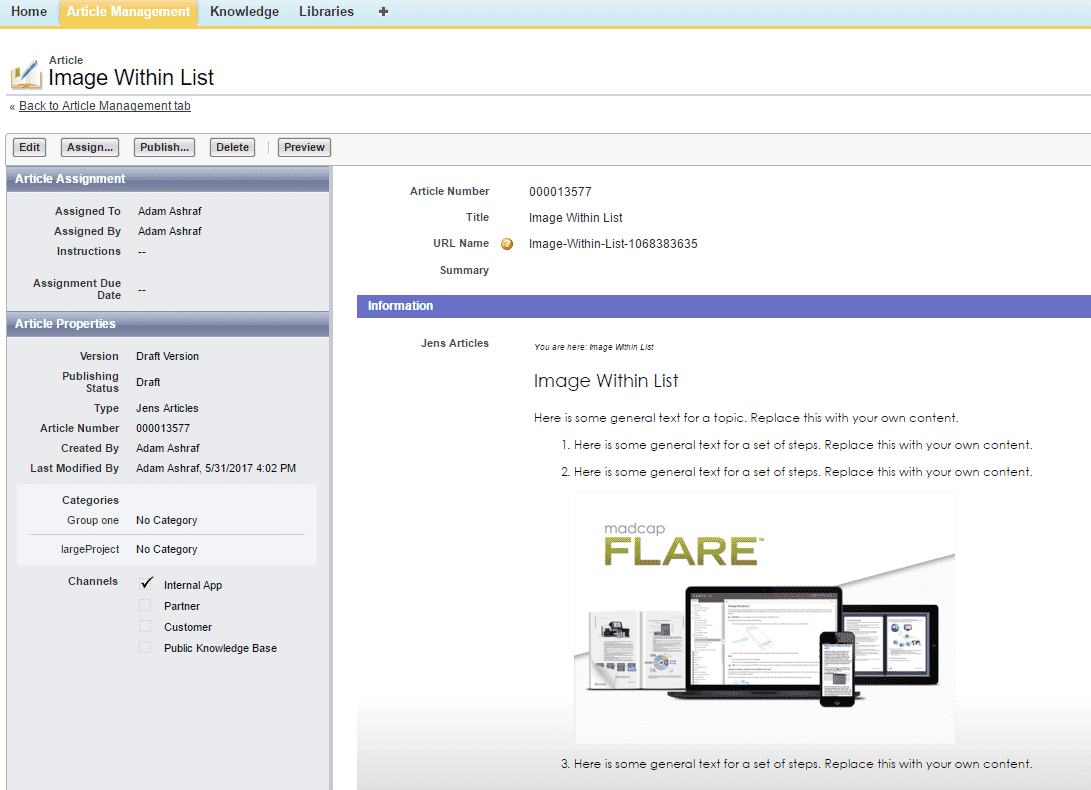
Now your Salesforce Community includes single sourced content directly from Flare. No copying, pasting, or reformatting required!
MadCap Connect for Salesforce Tips
Here are a few tips to keep in mind when publishing to Salesforce:
Tip #1
Remember, Salesforce does not support JavaScript or external stylesheets. Therefore, only the Clean XHTML target type in Flare is fully supported.
Tip #2
When you create your Clean XHTML target, it is recommended that you enable the option “Convert stylesheet styles to inline styles,” which can be selected in the General tab of the Target Editor. This will ensure that your styling is maintained when you publish the Clean XHTML output to Salesforce.
Tip #3
Another styling tip to avoid having to manually reformat things in SF: it is normally recommended that you set certain global properties (e.g., font size and type) on the body style in your stylesheet. That way, the settings trickle down to all of your other styles. However, the <body> tag will not be retained when you publish to Salesforce. Therefore, anything that you have originally set on your body style will need to instead be set on lower styles in the hierarchy (e.g., p, ul, div).
Tip #4
In addition to having Salesforce Knowledge enabled, be sure you have rights to publish to Salesforce as well as at least one Article type with a Rich Text Field.
To learn more about Creating Publishing Destinations in Flare, visit the Help article here.
Already a Flare User? How to Access the Plug-in
If you already installed Flare 2017 r2 or higher, or are currently on a free trial, you may have breezed through this option. How do you install the plug-in so that you can try it out? The good news is that you don’t have to totally uninstall and reinstall. Instead, you can easily modify your installation:
From the Windows Control Panel, look for Programs, and click “Uninstall a Program”. Don’t worry! You won’t actually have to uninstall.
Find MadCap Flare on the list, and then click Uninstall/Change. You can also right-click and select that option too:
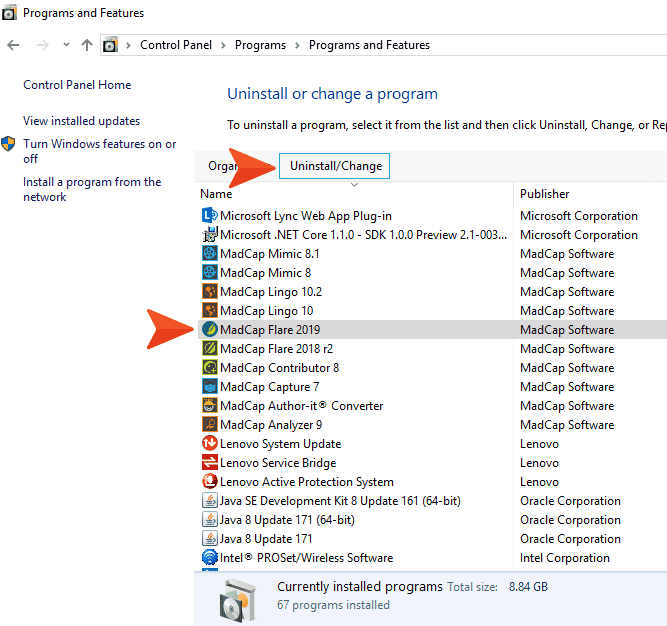
The MadCap installer will appear, then select Modify:
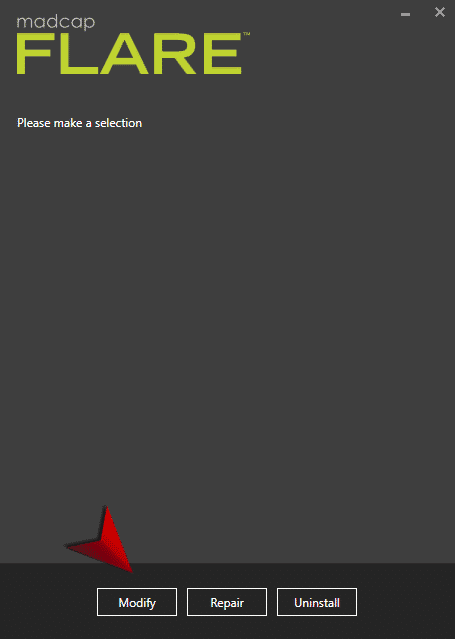
Check the box next to MadCap Connect for Salesforce and complete the wizard:
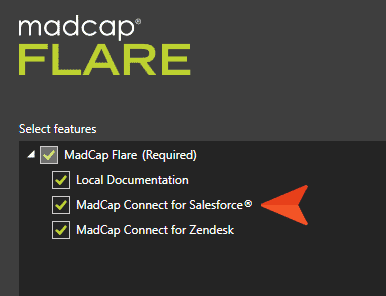
A Better Way to Publish Directly to Salesforce Knowledge
That's it! Pretty straightforward. I encourage you to install this latest release and try out the MadCap Connect for Salesforce plug-in. It’s free for 30 days, and we're happy to help answer any questions while you test the integration.
Note: MadCap Connect for Salesforce is integrated as an optional plug-in within Flare 2017 r2 and can be tested free for 30 days. The plug-in is sold separately and is licensed on an annual subscription basis per user. Pricing and licensing information can be found here.
Contact us or download a fully functional 30-day trial of Flare here.