MadCap IXIA CCMS desktop has a staggering number of features. Without even getting into all the things you can configure in MadCap IXIA CCMS—which is practically everything—there’s an abundance of buttons, options, and little shortcuts to take advantage of. I’ve picked up more than a few tricks since joining IXIASOFT in 2018. Here are my top 5 handy features that make life with MadCap IXIA CCMS Desktop that much easier!
1. Advanced Basic Search
What is it?
The “basic” search is more advanced than you thought. You can search for attributes, keydefs, conkeyrefs and tons of other things without having to create a fancy advanced search. All you need to do is choose the right selection from the Search in drop-down list and enter what you’re looking for as normal. It’s that easy!
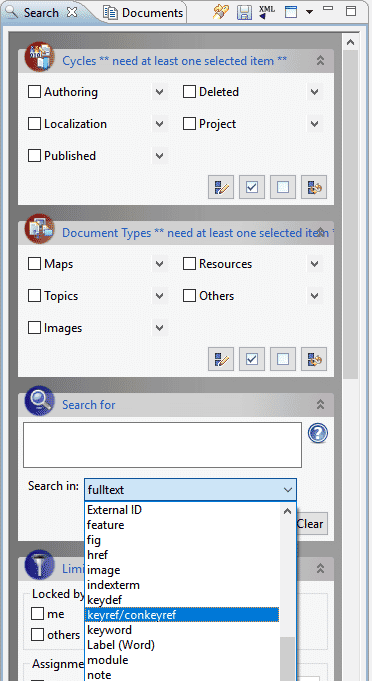
What’s it good for?
The Advanced Search is great if you are looking for something specific. But if you want to do one quick search for one thing, you can usually do that with the basic search. It’s just that little bit faster.
Why I Love it
Usually I’m only looking for one parameter at a time—like a keyref value— so the basic search is often enough. If I do want to search for a couple different values for a keyref, then I can use search operators in many instances.
Bonus
Usually I’m only looking for one parameter at a time—like a keyref value— so the basic search is often enough. If I do want to search for a couple different values for a keyref, then I can use search operators in many instances.
Top 3 search operators I use:
| : or { dogs | cats }
: replaces any number of variable characters { cat }
+ : and { dog* + cat* }
Links
Search for documents
Search examples: Searching for a DITA element
https://www.ixiasoft.com/documentation/IXIASOFT_CCMS/5.2/User_Guides_Advanced_User_DRM/per1389986000062.html
Search view enhancements
2. Opening Multiple Maps
What is it?
This is a simple trick, but it can make your life working with DITA maps and topics much easier. You can open multiple maps simultaneously—each in their own tab—such as DITA Map Editor or Oxygen DITA Map Editor. And it’s as easy as right clicking a map and selecting Open with > DITA Map Editor or Oxygen DITA Map Editor (whichever you prefer).
The features that are connected to the map (for example, “Search in DITA Map view” in the Search view or the “Select In Map” option from the context menu) always apply only to the map that is opened in the DITA Map view.
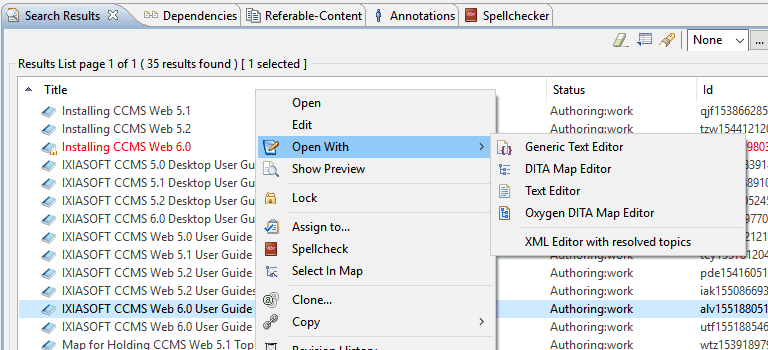
What’s it good for?
Having two maps (or more!) open makes it much easier to strategize content reuse between the two maps. Plus, it’s incredibly easy to copy one section from one map to another. All you need to do is lock the target map, drag the parent topic from the old map, and drop it where you want in the new map. Not only is the parent added, but all the child dependencies are automatically copied over. It makes reusing entire sections fast!
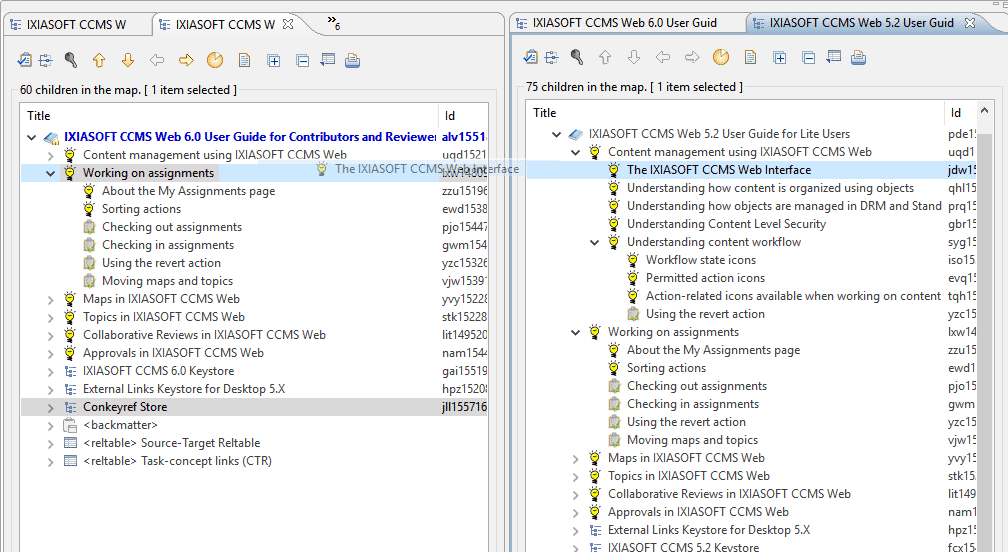
Why I Love It
First, I can compare the different maps without having to switch from one to the other. Second, I can copy entire sections from one map to the other. So, I don’t need to search for each topics and add them one at a time. They are all right there in the map!
Link
Open a map in a DITA map editor
3. More Screen Space
What is it?
You can grab any tab from the desktop interface and drag it outside the desktop window. If you have multiple monitors, you can pull out the different tabs and spread them across.
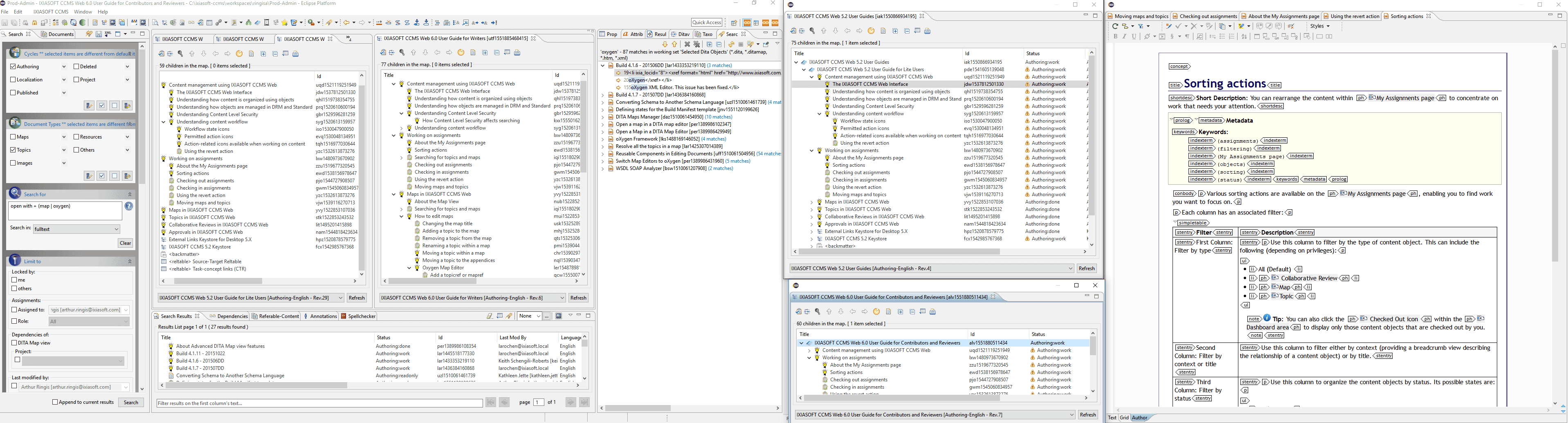
What’s it good for?
It’s a great way to get a bit more space to see things. Sometimes, you have so many tabs open in the desktop window, it becomes too crowded to see much in each. Reading a topic one sentence at a time is never fun.
Why I Love It
I need my space! Sometimes all the views I want don’t leave me enough space to actually see much in them. I like being able to drag a topic out where I can read it. This makes working with things like the reltable perspective a lot easier. Now I can check what topics I’m linking while the main desktop window has all the reltable-related views.
Bonus
If pulling out any view or tabs isn’t enough, you can also have multiple instances of the desktop window open at once. Just select Window > New Window. And don’t worry, if you lock something in one window, it updates in the others.
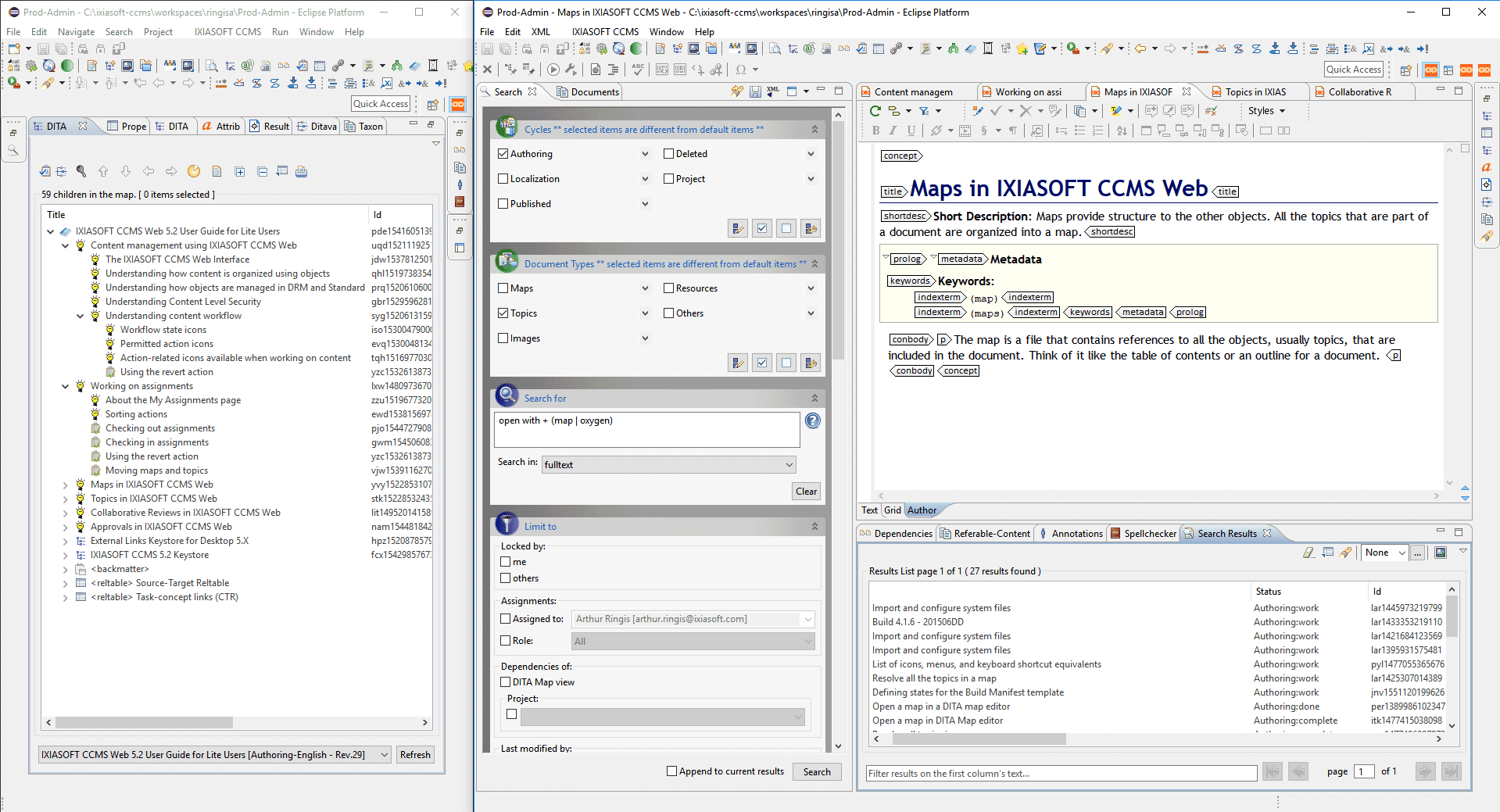
Double Bonus
You can double-click any tab or view to automatically expand it to take up the entire desktop window, and double-click it again to shrink it back to normal. You can quickly open multiple instances of the desktop window and then dedicate each to a particular feature, like search, really quickly.
4. Exporting to TSV
What is it?
This little gem of a feature lets you export the raw information from one view in the CCMS into a .tsv file. I often use it with the search results view. Once exported, you can open the file in another program, like Excel or some other spreadsheet program, to manipulate the data. You can also export to .tsv from other views like DITA Map Editor view and dependencies view.
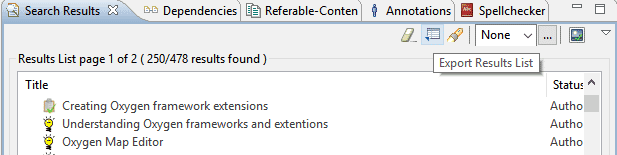
What’s it good for?
Sometimes you get lots of results from a search, but you don’t want to refine the search because you might weed out something important. For instance, you want to know all the documents where a key is used. Exporting the information and opening it in a spreadsheet is a quick and easy way of working with a lot of data.
Why I Love It
I’ll copy and paste the raw data into Excel. There I can format it as a table, which lets me use filters in the headings to get specific subsets of the data that I want. And because it exports only the data displayed in the columns of the search result, I can tailor what data I want before exporting by showing or hiding specific columns.
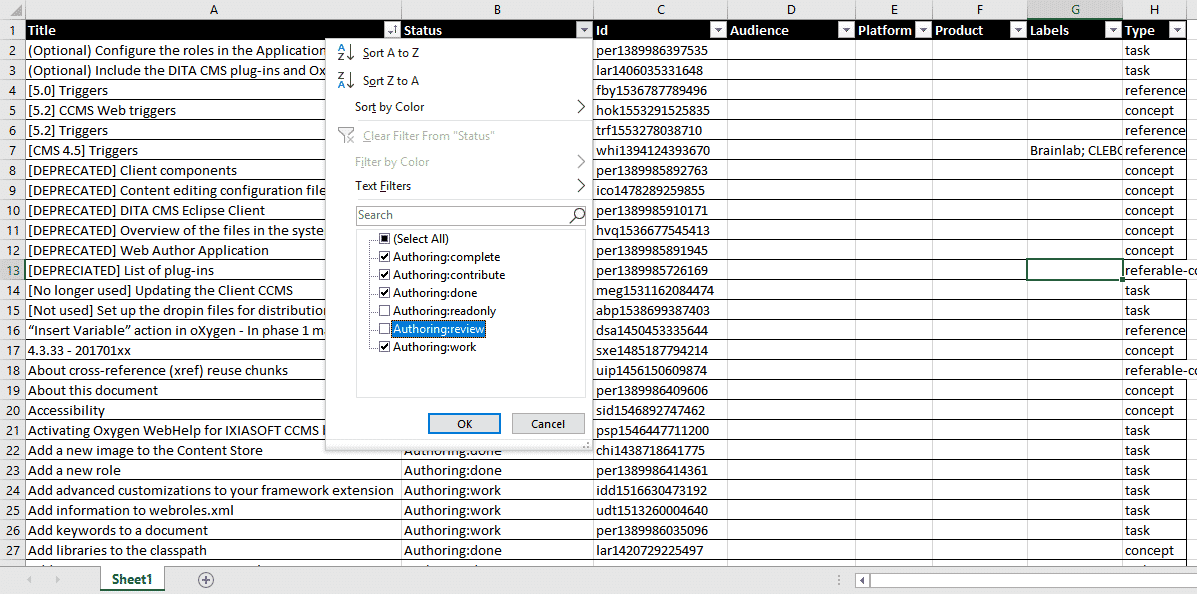
Bonus
If you’ve ever wanted a way to quickly filter the data in the dependencies view, this works well!
Links to documentation
- Search results view operations
- https://www.ixiasoft.com/documentation/IXIASOFT_CCMS/5.2/User_Guides_Advanced_User_DRM/per1389986057783.html
- Export dependencies as TSV
- https://www.ixiasoft.com/documentation/IXIASOFT_CCMS/5.2/User_Guides_Advanced_User_DRM/per1389986055010.html
- Export map as TSV
- https://www.ixiasoft.com/documentation/IXIASOFT_CCMS/5.2/User_Guides_Advanced_User_DRM/per1389986053805.html
5. Map Comparison
What is it?
The DITA CCMS can compare 2+ maps, and create a neat little .tsv file that lists all the shared topics, maps, and images in each map—along with the version of each of these. Just select the maps you want to compare, right-click, and select Compare with > Export Children Intersection.
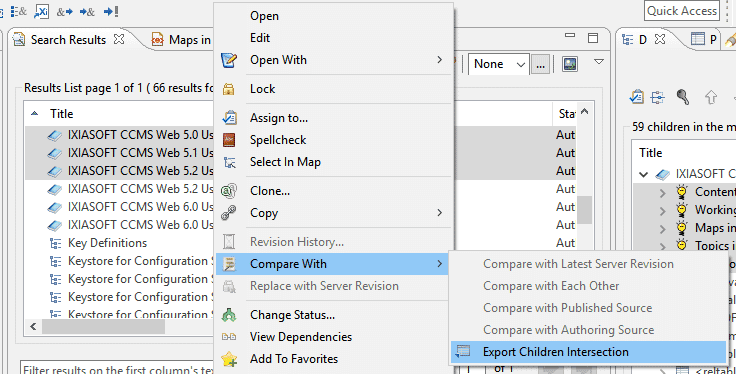
What’s it good for?
If you’ve ever needed to compare all the child dependencies two maps share, it can take a while—especially with maps with hundreds of topics. This feature lets the DITA CCMS do all the hard work of comparing. All you need to do is scroll through the final results.
Why I Love It
It saves me tons of time I would otherwise spend manually comparing maps to see what topics they share. And, like exporting search results to .tsv, I can take the raw info and put it into Excel. Now I can use a filter to quickly see which topics are reused across five or six maps all at once.
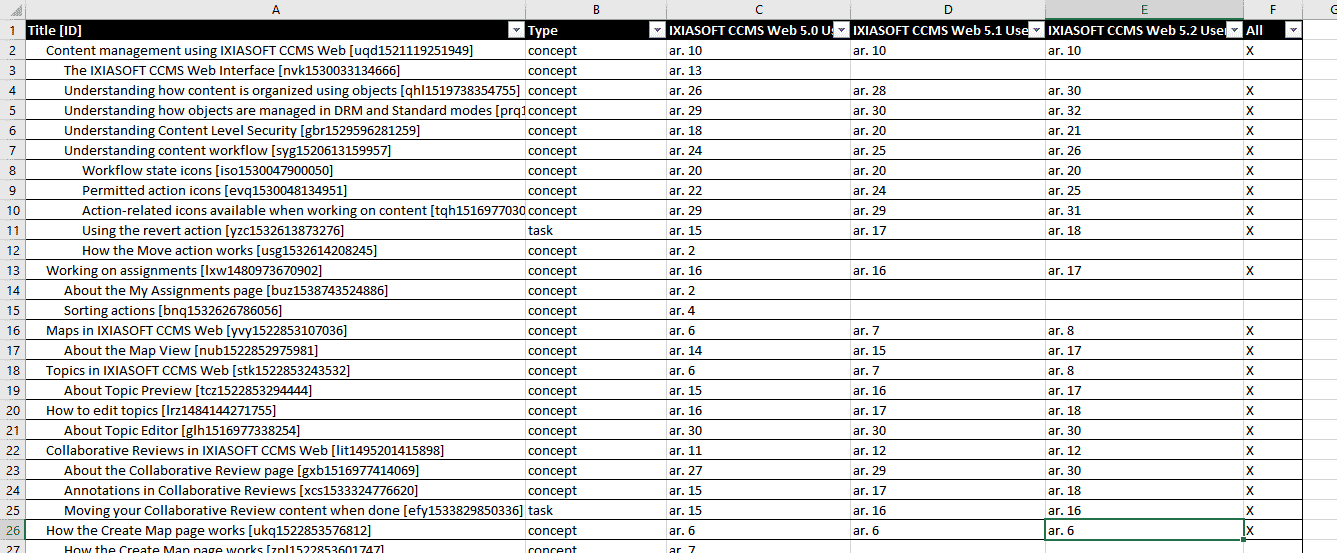
Link to Documentation
- Export children intersection
- https://www.ixiasoft.com/documentation/IXIASOFT_CCMS/5.2/User_Guides_Advanced_User_DRM/per1389986054625.html







