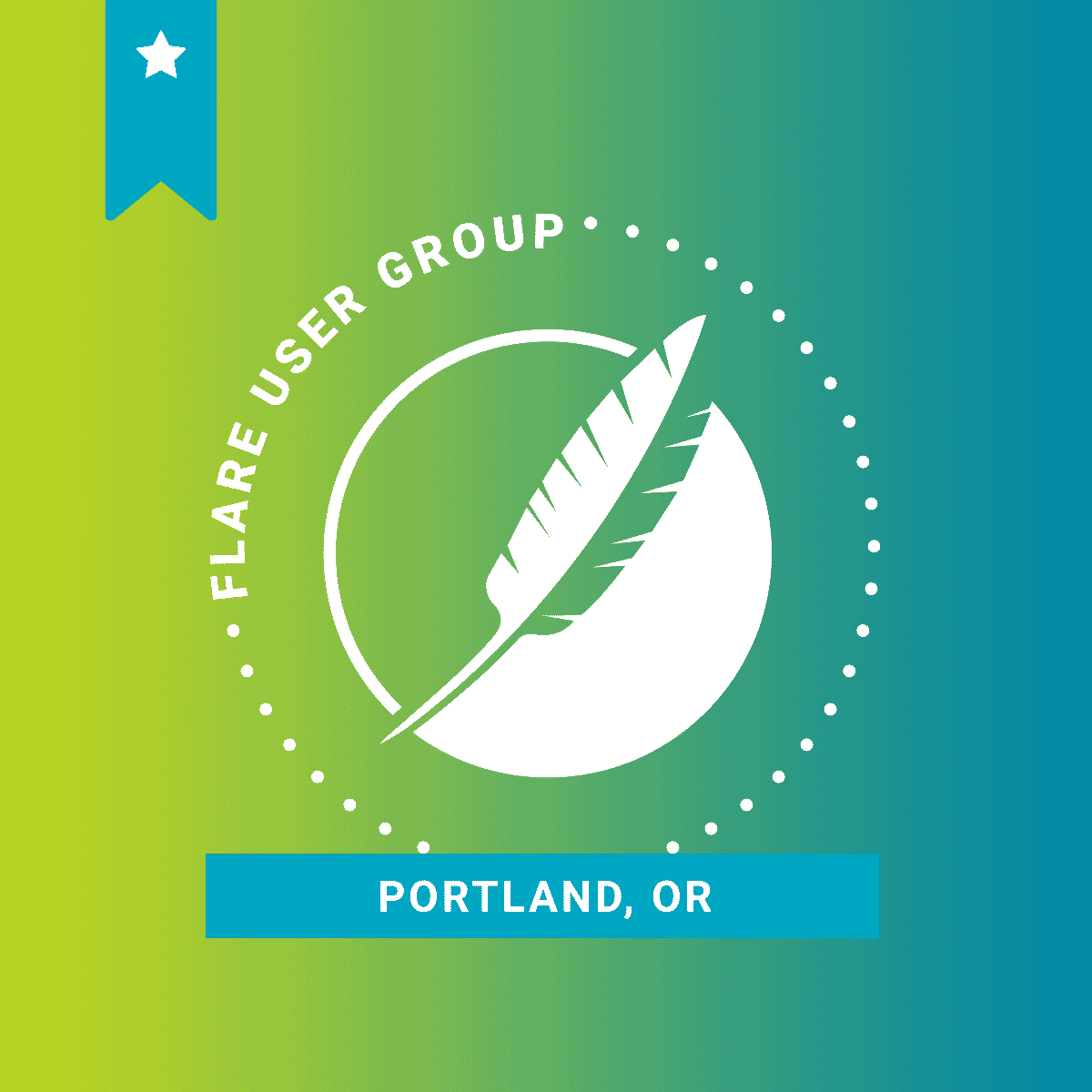With 35+ years in IT and a little less than a year in technical communications using MadCap Software, I'm new to tech comm and MadCap's product suite. So who better to take you on a newbie trip of MadCap Flare than someone who travels down the Mad road and asks "How can I do this?" Fasten your seat belts for quick tips on Flare and its' product suite to make your learning process easier.
To Start: The San Diego Project
One of the nice things about Flare is the "San Diego" sample project, a step-by-step tutorial that has you working in an existing Flare project. You go at your own pace, become familiar with Flare and start using the product in a short period of time. The San Diego project is so diverse that I am using it for my examples.
1. Start Thinking Single Source Topics and Content Reuse
Most of us have or currently use Word in our careers. You create a document that leads to other versions of the original document. Perhaps one deliverable for office employees and another for the executive team. You end up copying the first document into a second and so on, changing what you need.
By dividing your content into chunks or individual topics, content can be reused in projects. Think of your topics like pieces to a puzzle. You add a puzzle piece (topic) to your projects. Your project content is contained in the Flare Content Explorer and your single source topics are contained for this example in the folder Content.
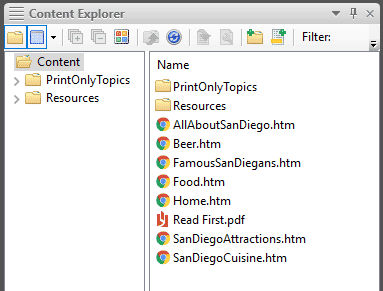
Instead of one long document, I have several topics (All About San Diego, Beer, Famous San Diegans, Food, Home, San Diego Attractions, San Diego Cuisine) that can be used in unlimited projects.
2. Customizing the User Interface Windows
Everyone works differently. Why be restricted to work with what comes out of the box when you have the ability to change the user interface window elements to your liking? We all work better when we are comfortable with our surroundings.
I like to see my Content Explorer window next to the Project Organizer window. Simply grab, drag and adjust the window size using your touch pad or mouse to a new location or from the Window tab, click float and drag to a new location.
Grab Window Element
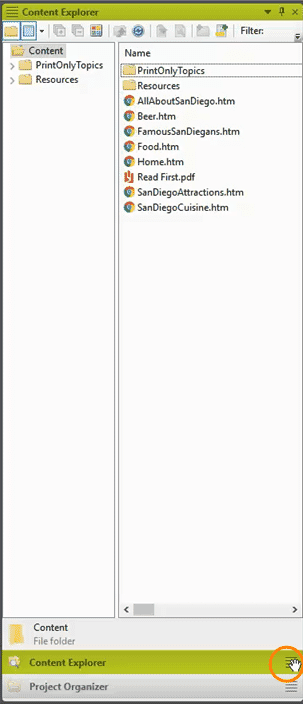
Drag/Float Window Element
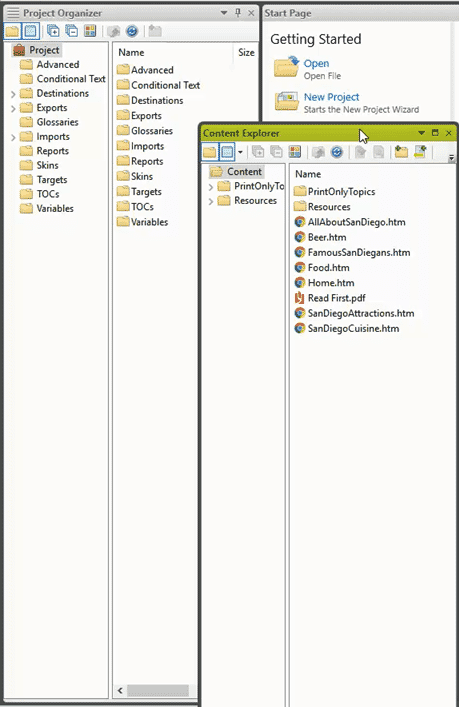
New Window Element Layout
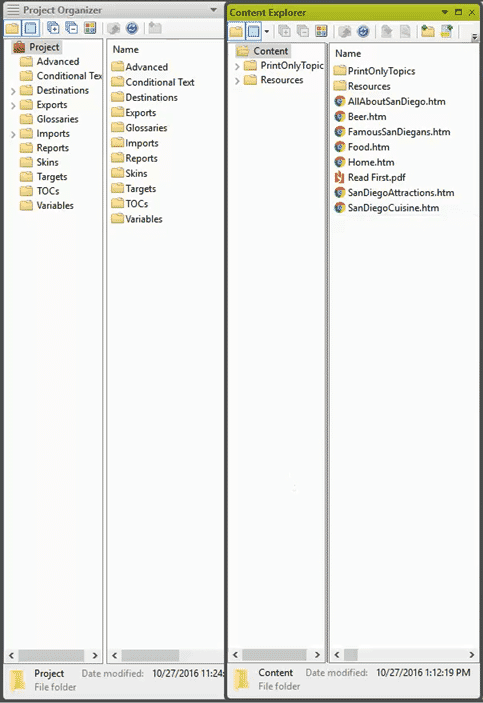
If I ever want to go back to the factory default settings it is as easy as 1-2-3.
From the Windows tab:
- Click Reset Layout.
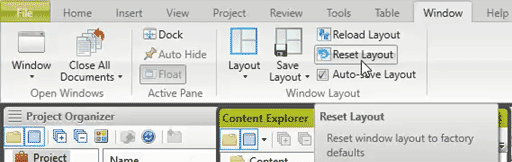
- Click OK to reset to factory defaults.
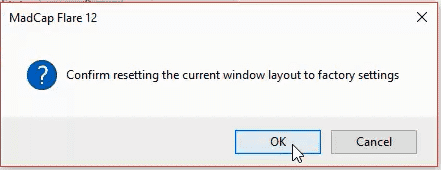
You are now back to the original factory settings for the window layout.
3. Importing Documents
I have a lot of Word documents. Am I going to have to input all the content again? No, another great feature of Flare is the ability to import content from other products.
From the Project Tab:
- Click Import.
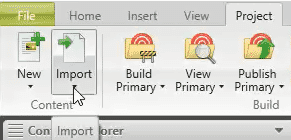
- From the Drop Down, click on the product whose content you want to import to Flare.
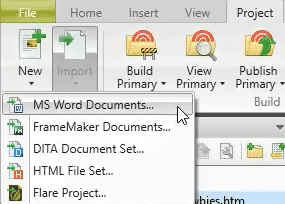
- Follow the pop-up windows selecting the criteria needed for your project. Instead of importing into a new project I am importing directly into my current project. After selecting Import into this project select next to define further
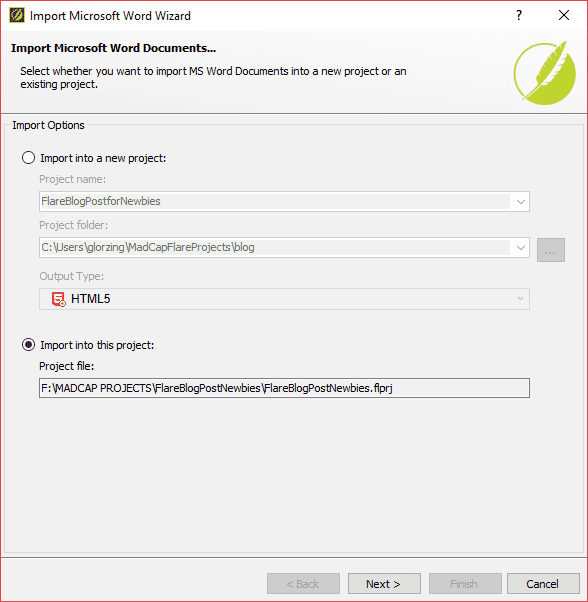
- Click + to select the Word document to import the content from.
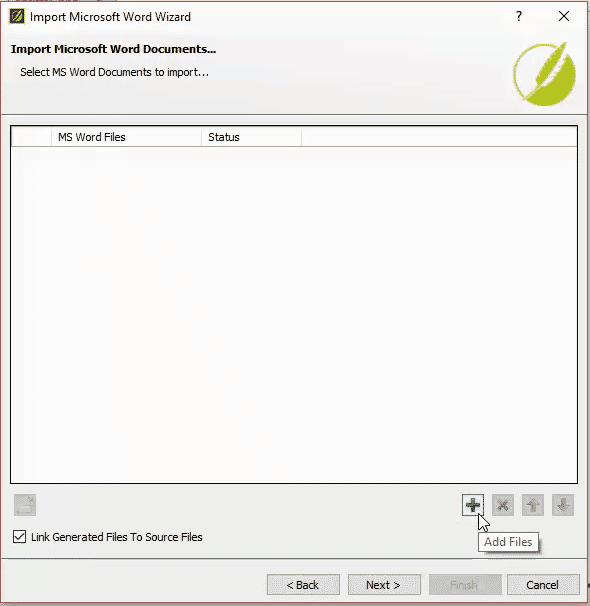
- Scroll through your folders and Click on the Word document you want to import.
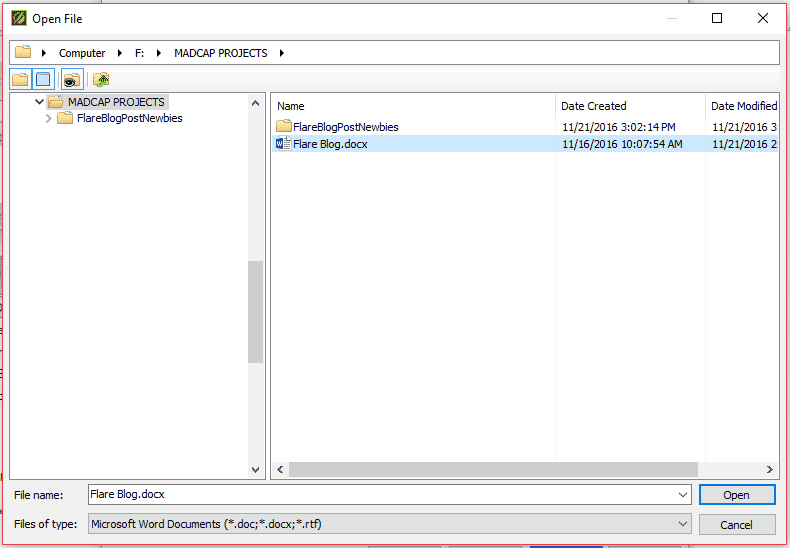
- Once selected, click finish to import your Word document using the Flare defaults or click next to further define how you want your document imported.
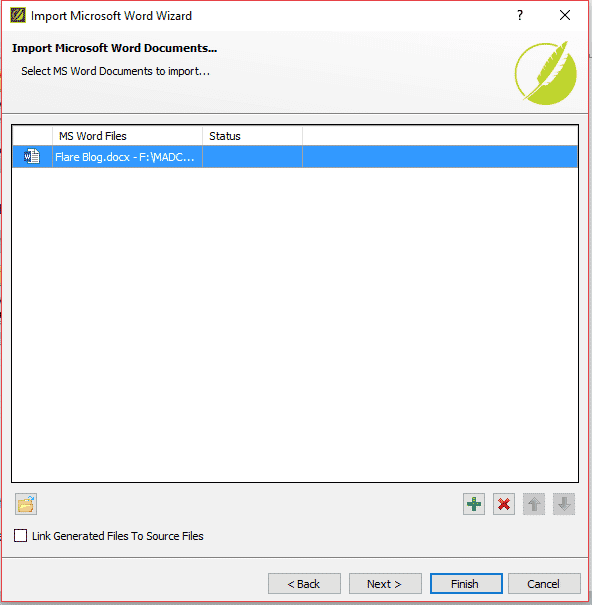
- Mapping Word styles to Flare styles when selecting next.
- Click -> to move Used Word Styles to New Topic Styles.
- Click Finish or Next to further define your imported content.
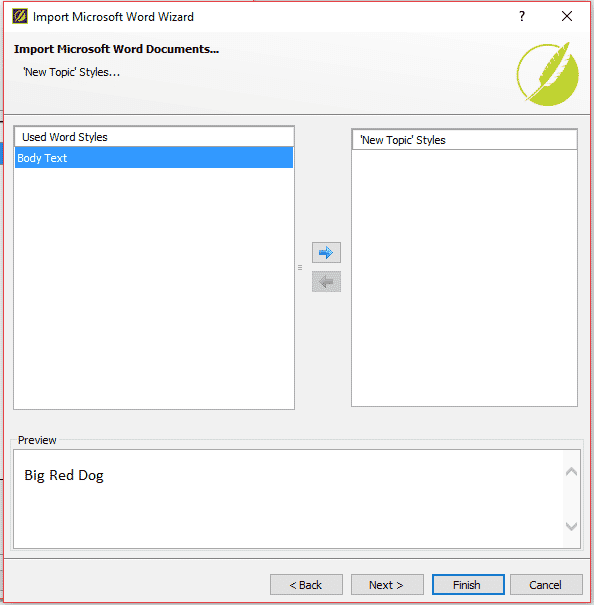
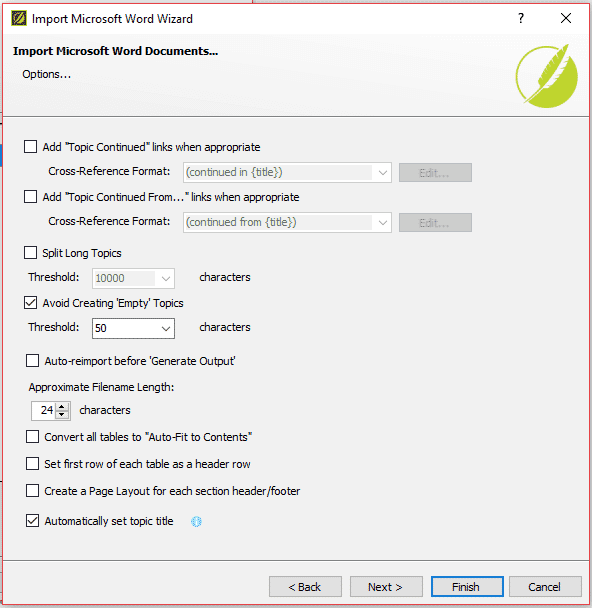
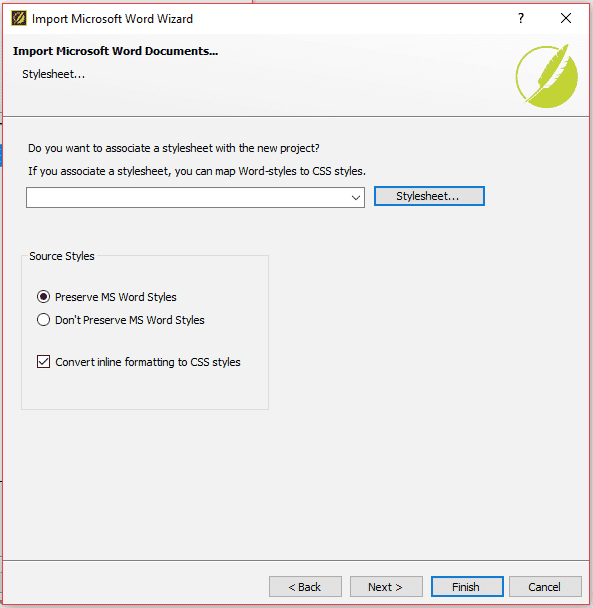
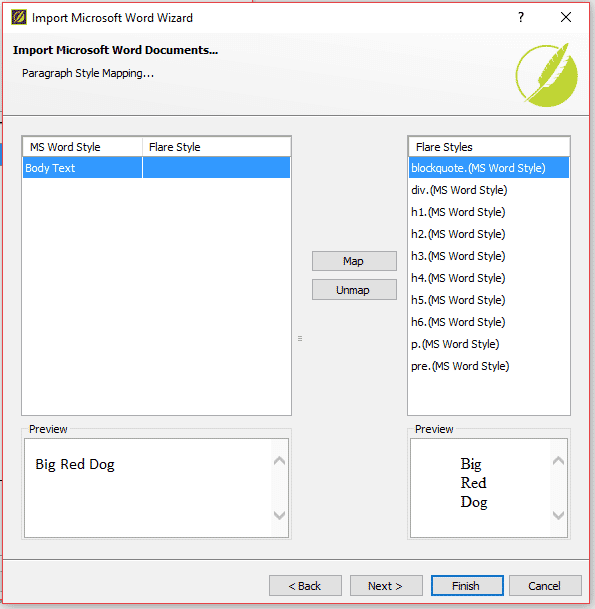
- Click Accept or Cancel depending on your imported preview. You can cancel and re-start as many times as you like until you receive your desired results.
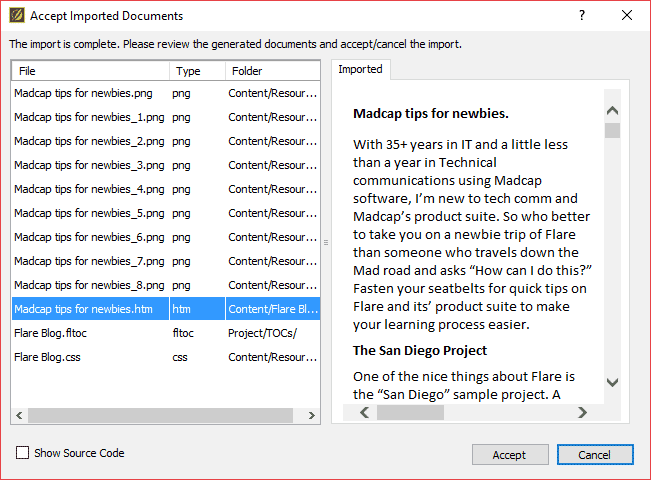
For more details on the Word Import features in Flare, check out the Flare's own online help.
Word Tip:
- Format your documents using style sheets before you import.
- Your style sheet allows you to provide Flare a mapping from Word to make the import successful with little cleanup.
4. Making Use of Windows
I have all this content that needs to be updated. How do I know everywhere a word is used without having to read all my content? Windows exist in Flare to help you find and also replace content. Not limited to an individual word alone, windows make your task easy.
With your Project open, from the Home tab click Find and Replace in Files.

The San Diego project manager has decided we want to change the word beer to craft beer. Flare allows the use of various wild cards. I would like to see all content containing any variation of the word beer. To accomplish this add an asterisk to beer and search on type Wildcards. I don't want to replace the word beer quite yet. Instead I would like to find all the occurrences where beer exists. Leaving Replace with blank, click Find All.
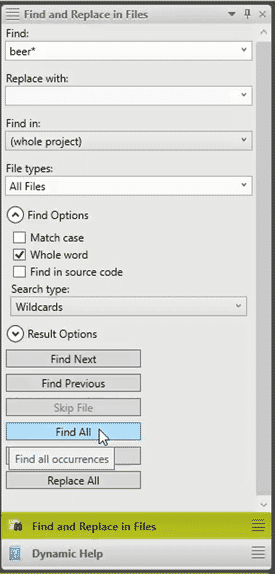
Flare displays the results in Find Results 1.

Flare gives you the ability to find and replace occurrences one at a time or all at once. I want to replace all occurrences and take care of any cleanup.
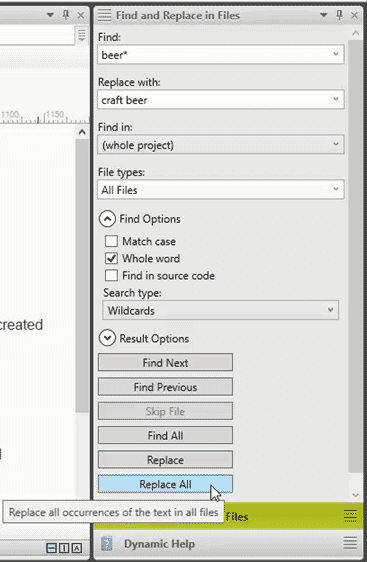
After selecting Replace All, Flare confirms your selection. Click Yes to continue.
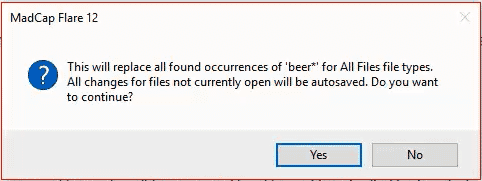
Now you see the word beer is replaced by craft beer.
Before Find / Replace
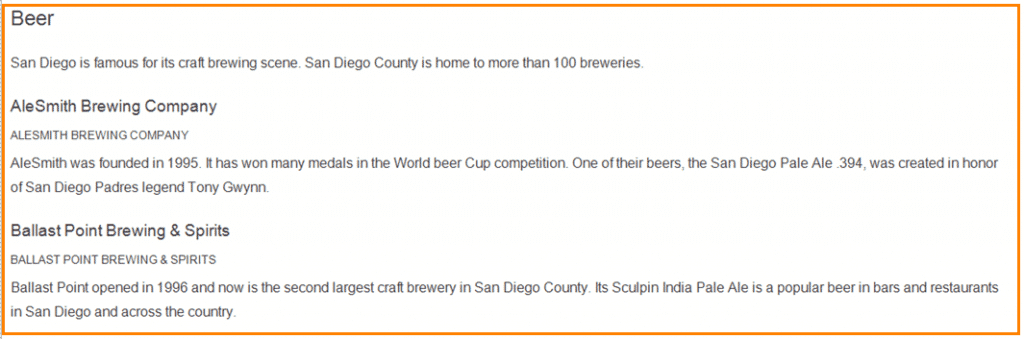
After Find / Replace
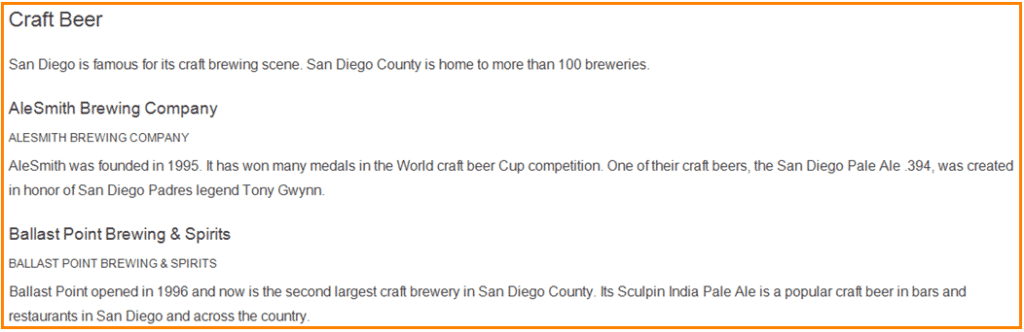
5. Can't Find the Answer? Help Is All Around
Technical support is provided by email or telephone from a friendly experienced US team. In addition, there's a wealth of resources on the MadCap website, with training, tutorials, videos, webinars, customer forums and an extensive online help portal that explains about everything you can think of to do with the MadCap product suite. Help doesn't end with MadCap support. Writers can find help on the Writer and MadCap forum groups on LinkedIn.
Do you have any other tips or tricks to share with new MadCap Flare users? Share in the comments below.